FAQ
Accounts, notifications and more answers to the most frequently asked questions!
Top 10 Qs You'd want to know
FAQ-ID:1151
The HR tool serves as the most integral part of WorkDo! Its settings are connected to employees’ daily clock-ins/outs, leave applications, overtime applications, and various eForm approval flows.
There are 6 important steps that you need to follow, so please follow the instructions below to properly set up HR.

│ HR is key to improving yor team’s workflow │
Please make sure that you have first followed basic setup done in Start WorkDo in 5 Steps to find the settings of the picrure below.
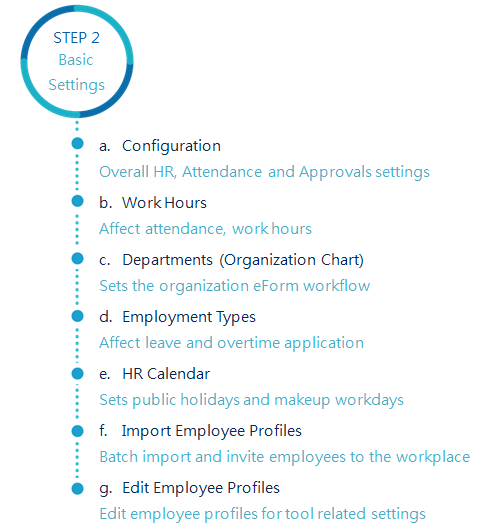
│ Read HR Tool Manual │
If you have the HR Staff tool role, then you may follow the steps below and use the web version of WorkDo to set up HR!
6 Important Settings in HR
STEP 1 │ Work Hours
Your workplace’s work hours directly influence the team’s workdays, clock in/out times, flexible work times, etc. You can use the default work hours or you can create multiple work hours for different teams. Your call!
If you need to use the Attendance tool for employee clock in/out, please activate it first to for the related clock time settings to be available here.
STEP 2 │ Departments
Departments settings dictate how eForms are passed and signed. Properly set up your organization’s hierarchy and the employee requests will follow the set flow and get to the right person to be signed.
- Trial Period: We recommend you invite 1 to 3 people to help you test out the request flow, each with a different role and title.
- Adoption: Invite the rest of the teammates to join the workplace and assign them with the right roles and titles.
STEP 3 │ Employment Type
By default, WorkDo has 3 employment types, you can create, deactivate, or change them as you see fit. The employment type will affect certain tool privileges, ie, who are allowed to apply for overtime and how many leave days they are entitled to have each month/year. So don’t forget!
STEP 4 │ HR Calendar Management
Non-working days such as the federal holidays, special company events are set with the HR Calendar. A workplace’s HR calendar will determine whether employees are able to apply for leaves, overtime, or clock in/out normally.
A workplace is allowed to use multiple HR calendars for different teams, so you don’t worry about managing remote teams in different countries!
STEP 5 │ System Settings
The most important setting in the System Settings is that you don’t have to manually set each new employee is required to clock in/out. However, this function is not retroactive, meaning it only applies to new employees after the setting has changed.
You can always go to the Attendance tool and individually change this setting if you want, but if your workplace doesn’t require employees to clock in/out, you can bypass this step.
STEP 6 │ Import Employee Profiles
The aforementioned 5 steps are for the HR personnel to manage each employee, and each employee’s profile can be updated anytime. But to make life simpler, you can also batch import employee profiles by using WorkDo’s template file. This can drastically reduce the amount of time spent on profile setting and it’s the quickest way to get your workplace up and running!
 Reminders
Reminders
- Only members with the HR Staff tool role are allowed manage the workplace and employee settings instead of the workplace admins. This is an added layer of security, and in most cases, company HRs are not always in charge of maintaining the entire workplace.
- These 6 important settings are crucial to connecting to advanced tools like Attendacen, Leave, Leave pro and Overtime, so be sure to complete them before using these tools.
- Wanna know more HR details, say no more! The most comprehensive HR Tool Manual is here!
Relevant Questions
HR Settings for New Employees
Problems importing employee profiles?
Why is there’s a member with two employee profiles?
What is the HR Calendar?
How do I create new departments in the organization?
Why do I have limited tool access?
What are the HR tool features?
Understand your tool role and what it does.
FAQ-ID:1168
The Attendance tool in WorkDo is fairly straightforward, it offers employees to clock in/out with their PCs/phones via Wi-Fi/GPS when they enter the preset ranges.
If you cannot clock in/out, it is typically one of these 4 reasons. 1. The Attendance tool settings are incomplete. 2. The device is not connected to the set Wi-Fi hotspot or in the set GPS range. 3. WorkDo hasn’t been given permission to access your device’s location. or 4. Unstable internet connection.
Please refer to the steps below to troubleshoot the problem if you cannot clock in/out with your device.
Troubleshooting Clock In/Out Issues
Steps:
- Have you completed the Attendance tool settings?
The settings include select employees who are required to clock, set the Wi-Fi hotspots and GPS locations, and whether remote teams and work from home employees are allowed to remote clock. - Make sure your device is connected to a set Wi-Fi hotspot.
- iPhone │ Must connect to the Wi-Fi hotspot to clock in/out.
- Android │ Some Android devices are allowed to clock in/out so long as the hotspot is discovered without having to connect to it.
- Make sure WorkDo is allowed to obtain your device’s location.
- App │ Enter the device settings and select Apps > WorkDo > Permissions > Location and allow access for WorkDo to obtain your device location to clock in/out.
- Web │ Click the padlock icon in front of the browser link and allow location access.
- Make sure the GPS service is not blocked.
The GPS service of your device can be blocked in certain buildings and structures. Please be sure that your device has GPS access before attempting to clock in/out. - GPS drift.
GPS drift, in the most practical sense, is the difference between your actual location and the location recorded by a GPS receiver. Consumer-grade GPS receivers are not 100% accurate, this will usually cause a difference between your actual location and your recorded location. If this happens, follow the below steps to fix the problem.- Enter the clock in/out screen.
- Click “Check clockable area” and your current GPS location to see if you are within range.
- Click “Revise Location” when your GPS location is undetected or drifting.
- If most employees are often out of the clockable range, please ask the HR Staff to extend the clockable range.
- Make sure you have a stable internet connection.
Be sure that your device has a stable connection to the set Wi-Fi hotspot before clocking in/out.
 Reminders
Reminders
- Post-Clock utilizes the same clocking method, so if the Post-Clock button does not appear when you are late for work, please refer to the same steps to troubleshoot the problem.
- Different brands of devices may name the settings and options differently, please refer to your device’s manual for proper names and functions.
FAQ-ID:1032
Typically, when the workplace admin has completed the Leave Pro settings, all members should have their leaves in the proper amount and start applying for leaves, but if this is not your case, you might have missed a setting or two.
Follow the instructions below to complete all the necessary settings and everything should be good to go!
You may configure the settings using the web version of WorkDo if you are the HR Staff of the Leave Pro tool.
Unable to Apply for Leaves Troubleshooting
1 │ Leave Pro is not in the toolbox.
If some of your team members can’t find Leave Pro in their toolbox and the tool has been enabled, chances are that their role is set to No Role. Please adjust their roles to Employee or higher to fix it.
How to change team members’ tool role?
2 │ Members are seeing an error message when entering Leave Pro or they are missing certain type of leaves
Remember, the system will automatically dole out leaves base on rules and eligibility. If some employees are receiving their leaves, please check whether they have been set eligible to receive the leaves.
-
- Eligibility
In most workplaces, some leaves are given based on seniority, positions, or gender-specific, in STEP 2 of the Leave Pro tool setup FAQ, eligibility plays a big role in who gets what types of leaves. Please make sure that you have properly selected the right type of employees for each leave type for them to receive their leaves.
- Eligibility
What are the necessary settings of Leave Pro?
-
- Employee Profiles
As mentioned, some leaves are doled out based on different factors, and the employee profiles are where you can find these settings for each employee. When everything is properly set, then everyone should be getting the correct leaves.
- Employee Profiles
What are the necessary settings for each employee?
- Employee Balance
Steps 1 and 2 should handle most cases of employees who aren’t receiving their leaves. If all else fails and you have no idea why some employees are getting their leaves, you can use the Employee Balance function to grant leaves individually. But consider this as the last resort, so long the root cause is not found, you always have to manually grant leaves to these employees.
What are the necessary settings for Leave Pro?
3 │ HR Calendar
Don’t forget that the HR Calendar is connected to Leave Pro as well!
- Setting federal holidays and workdays throughout the calendar year will determine when employees can apply for leaves and how leaves are deducted.
So if employees’ leaves are incorrectly deducted, it probably has something to do with the company’s HR Calendar.
 Reminder
Reminder
- Wanna know more about the Leave Pro tool? Check out the Leave Pro Tool Manual!
Relevant Questions
The Leave Pro tool setup.
Why are employees’ leaves don’t add up? How do I fix them?
Why do I have limited tool access?
About Apple ID verification.
The HR tool setup.
What settings in HR are required for new employees?
What’s the difference between “Leave” and “Leave Pro”?
What is the HR Calendar?

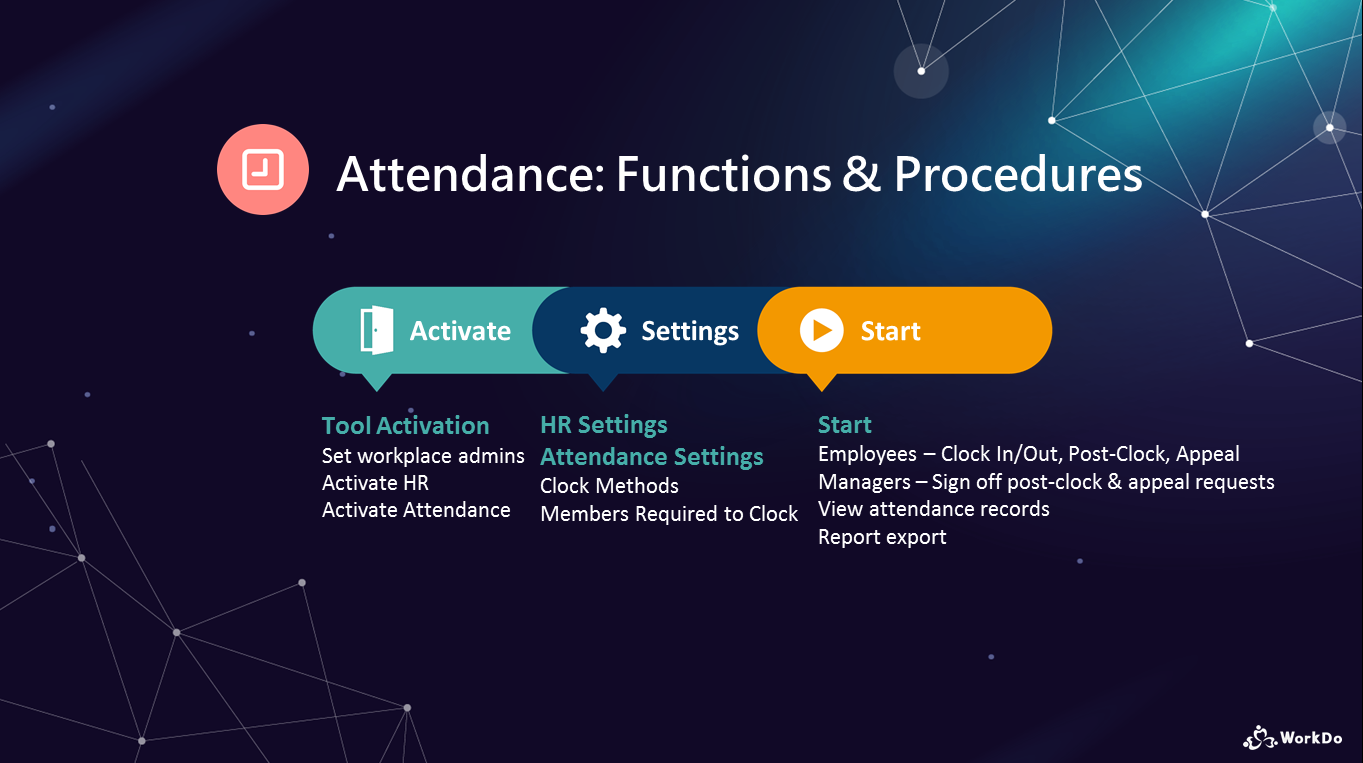
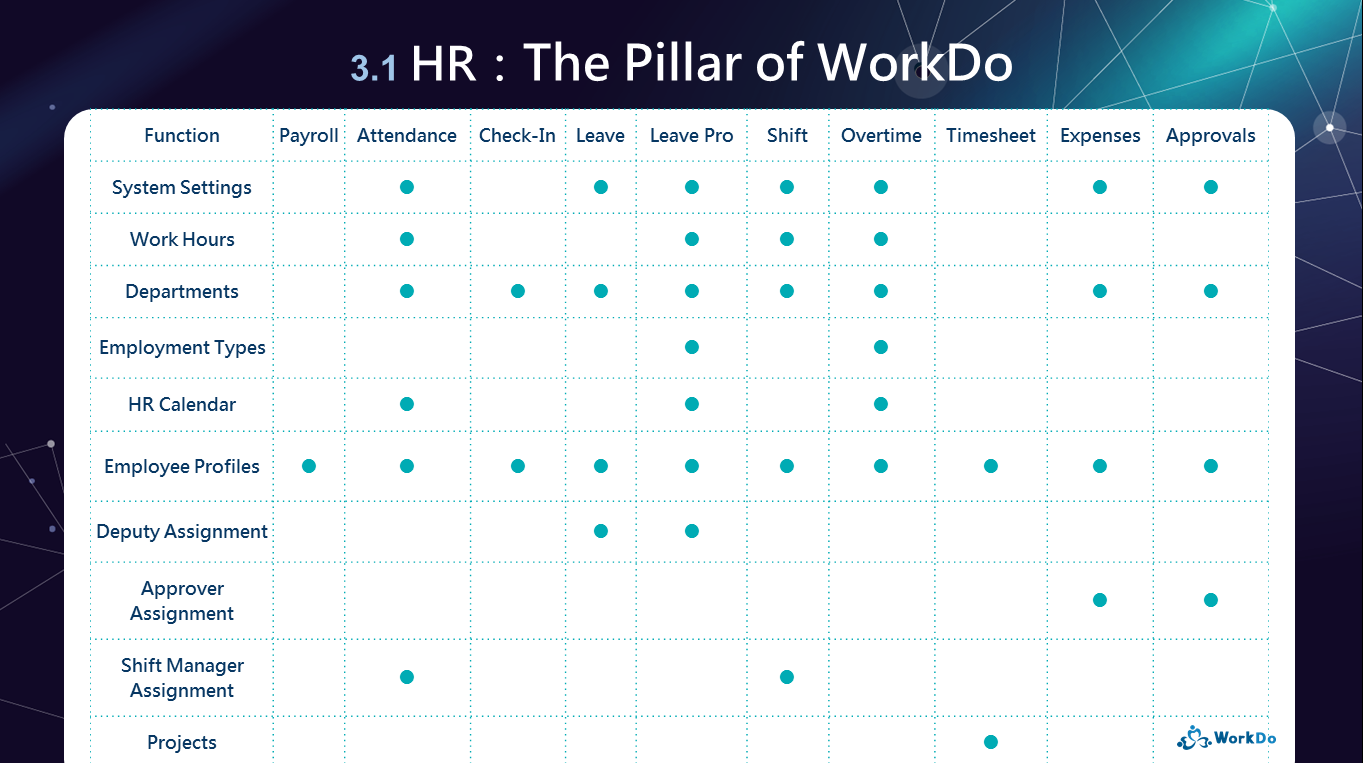
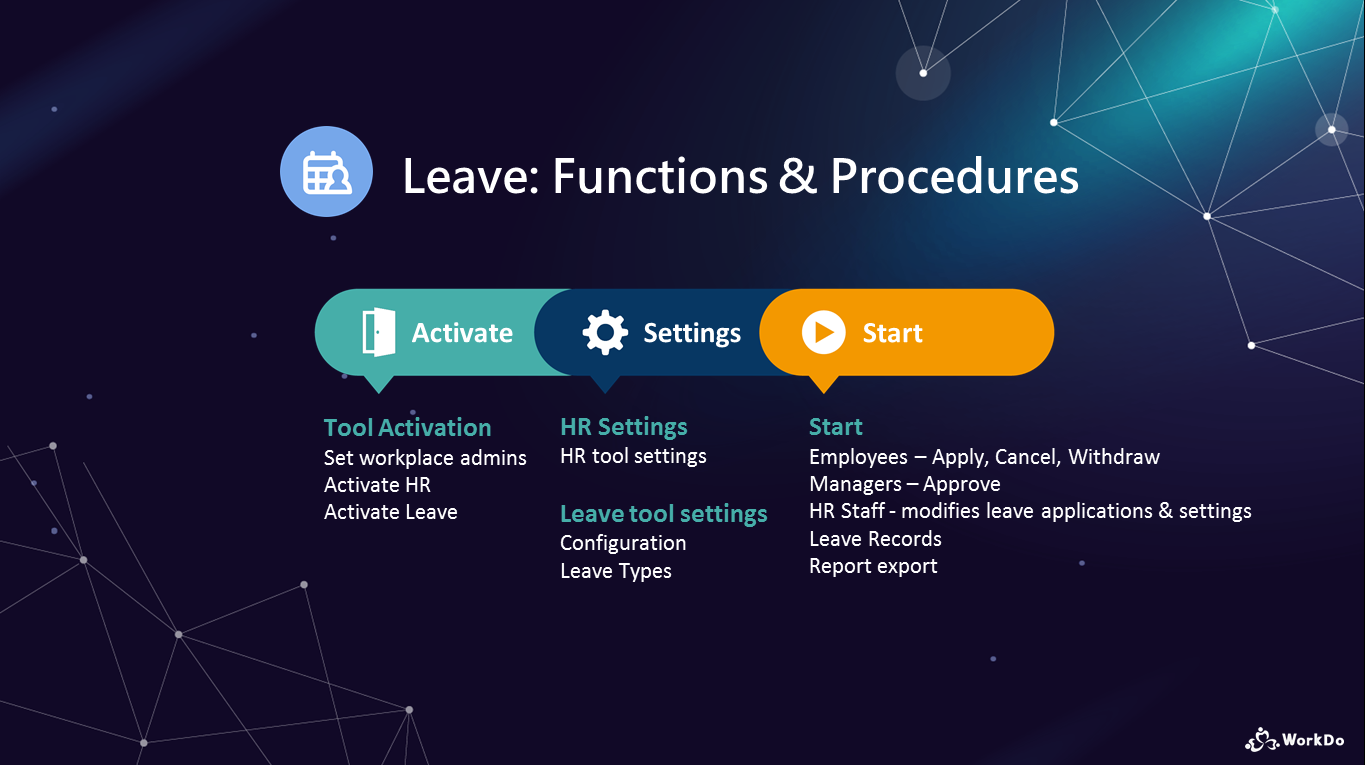
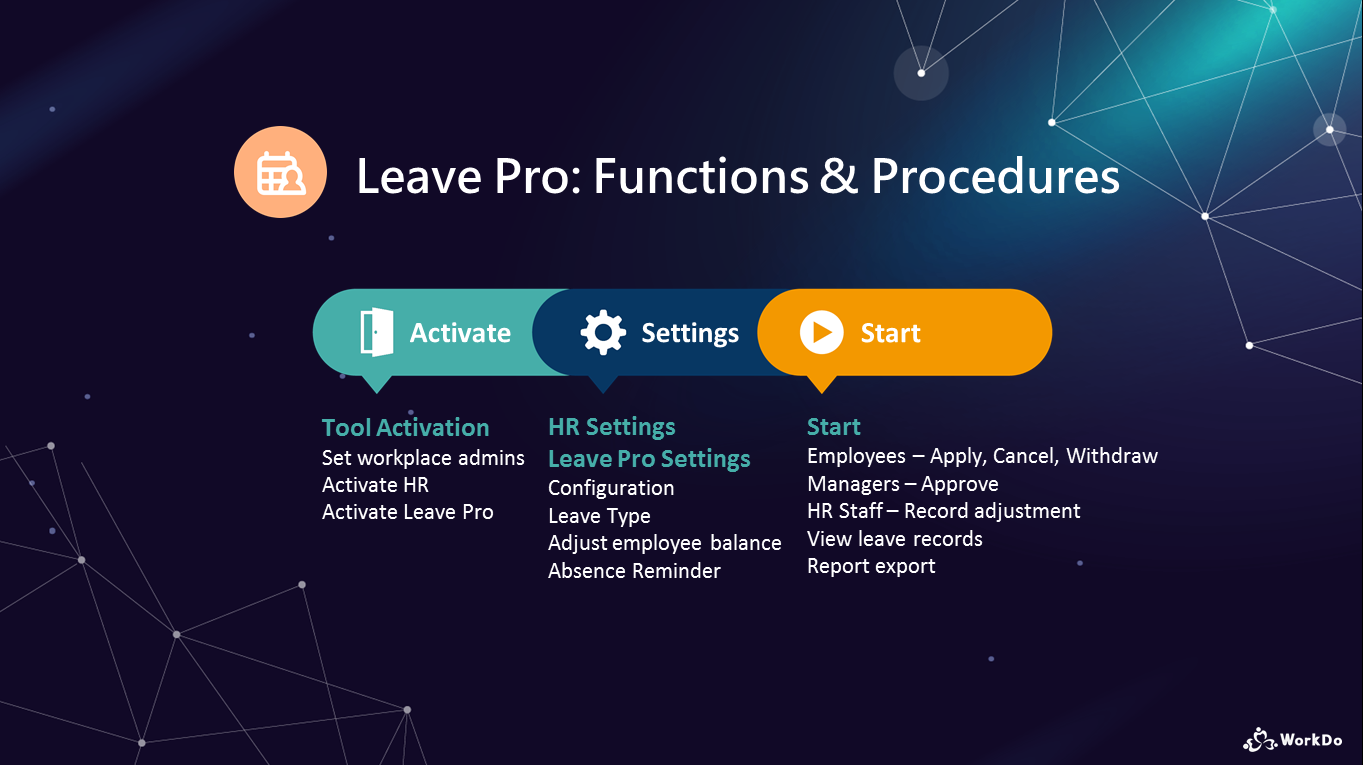
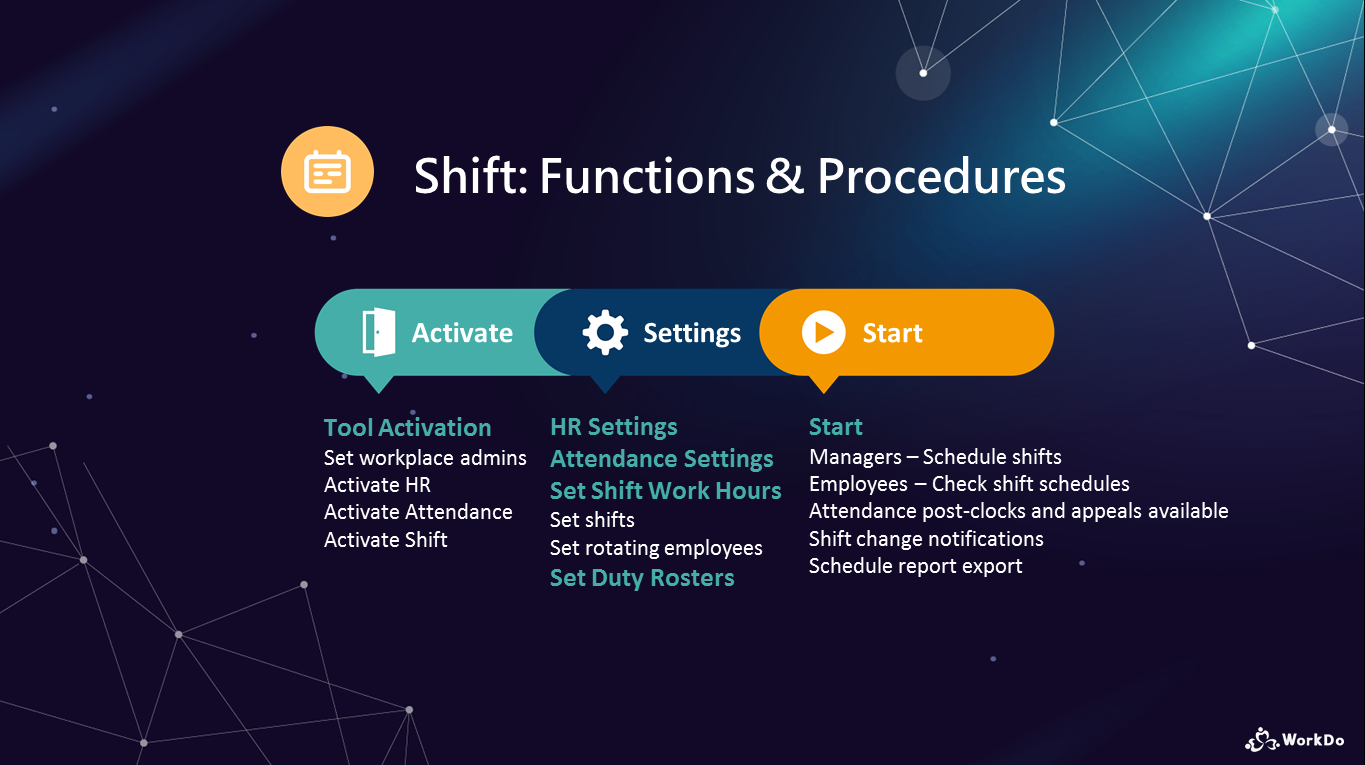
 Companion Tools
Companion Tools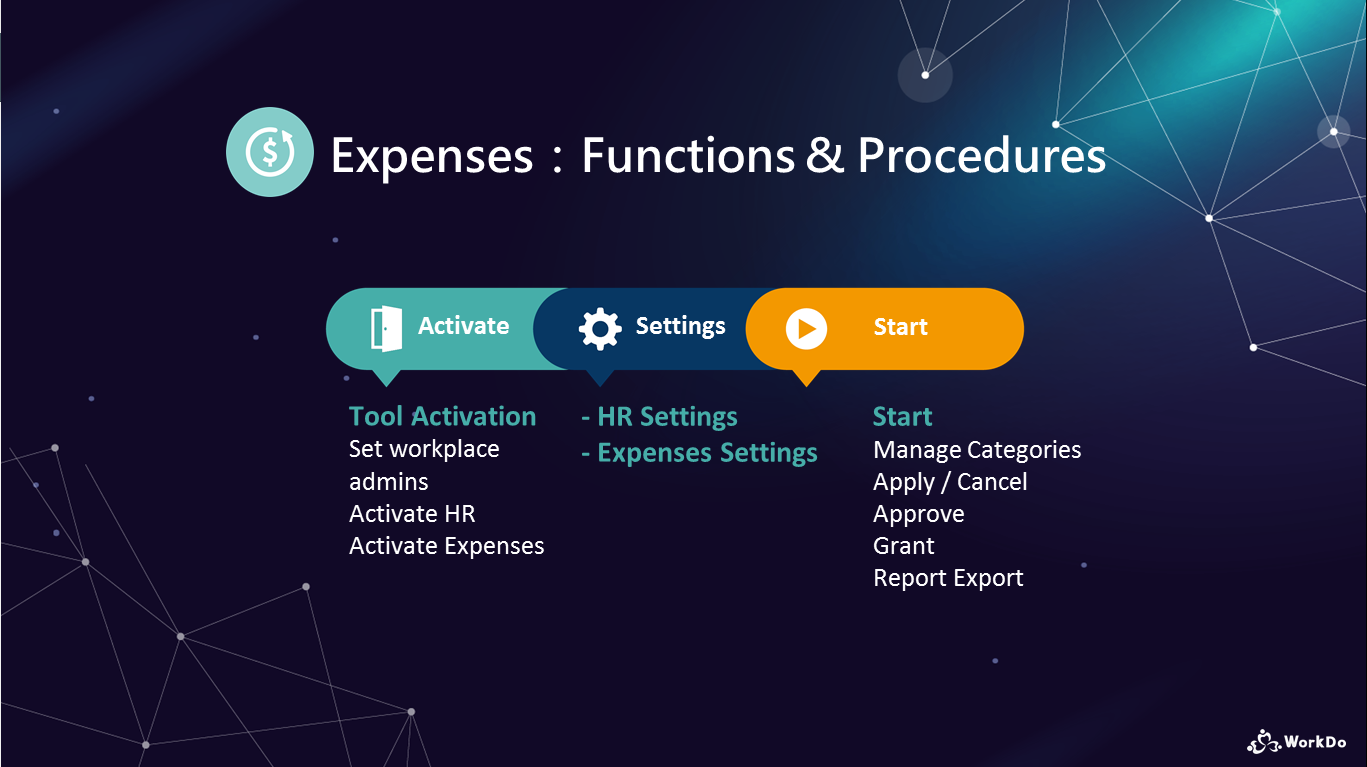
 Reminder
Reminder