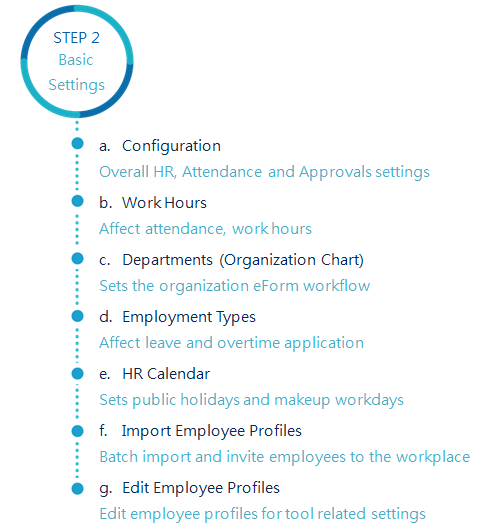FAQ
Accounts, notifications and more answers to the most frequently asked questions!
Top 10 Qs You'd want to know
FAQ-ID:1032
Typically, when the workplace admin has completed the Leave Pro settings, all members should have their leaves in the proper amount and start applying for leaves, but if this is not your case, you might have missed a setting or two.
Follow the instructions below to complete all the necessary settings and everything should be good to go!
You may configure the settings using the web version of WorkDo if you are the HR Staff of the Leave Pro tool.
Unable to Apply for Leaves Troubleshooting
1 │ Leave Pro is not in the toolbox.
If some of your team members can’t find Leave Pro in their toolbox and the tool has been enabled, chances are that their role is set to No Role. Please adjust their roles to Employee or higher to fix it.
How to change team members’ tool role?
2 │ Members are seeing an error message when entering Leave Pro or they are missing certain type of leaves
Remember, the system will automatically dole out leaves base on rules and eligibility. If some employees are receiving their leaves, please check whether they have been set eligible to receive the leaves.
-
- Eligibility
In most workplaces, some leaves are given based on seniority, positions, or gender-specific, in STEP 2 of the Leave Pro tool setup FAQ, eligibility plays a big role in who gets what types of leaves. Please make sure that you have properly selected the right type of employees for each leave type for them to receive their leaves.
- Eligibility
What are the necessary settings of Leave Pro?
-
- Employee Profiles
As mentioned, some leaves are doled out based on different factors, and the employee profiles are where you can find these settings for each employee. When everything is properly set, then everyone should be getting the correct leaves.
- Employee Profiles
What are the necessary settings for each employee?
- Employee Balance
Steps 1 and 2 should handle most cases of employees who aren’t receiving their leaves. If all else fails and you have no idea why some employees are getting their leaves, you can use the Employee Balance function to grant leaves individually. But consider this as the last resort, so long the root cause is not found, you always have to manually grant leaves to these employees.
What are the necessary settings for Leave Pro?
3 │ HR Calendar
Don’t forget that the HR Calendar is connected to Leave Pro as well!
- Setting federal holidays and workdays throughout the calendar year will determine when employees can apply for leaves and how leaves are deducted.
So if employees’ leaves are incorrectly deducted, it probably has something to do with the company’s HR Calendar.
 Reminder
Reminder
- Wanna know more about the Leave Pro tool? Check out the Leave Pro Tool Manual!
Relevant Questions
The Leave Pro tool setup.
Why are employees’ leaves don’t add up? How do I fix them?
Why do I have limited tool access?
About Apple ID verification.
The HR tool setup.
What settings in HR are required for new employees?
What’s the difference between “Leave” and “Leave Pro”?
What is the HR Calendar?
Account
FAQ-ID:1001
Of course! You may use a different nickname and profile picture for different workplaces for different kinds of collaborations for different scenarios.
- Public Profile
The information in this profile can be seen by your clients, customers and partners in the WorkDo Network. (If the workplace admins have allowed members to use their nicknames.) - Workplace Profile
The information in this profile can only be seen by members of the same workplace. If the workplace admins have allowed members to use their nicknames, you may update your workplace profile in each workplace.
Public Profile Update
Steps:
- Accounts > My Public Profile in Network.
- App │ Click the
 icon on the upper-right-hand corner in the main function page > Accounts > My Public Profile in Network.
icon on the upper-right-hand corner in the main function page > Accounts > My Public Profile in Network. - Web │ Click the
 icon > App Settings > You will enter the Accounts page by default > Click the Edit button next to My Info to start editing your profile information.
icon > App Settings > You will enter the Accounts page by default > Click the Edit button next to My Info to start editing your profile information.
- App │ Click the
- Fill out the information.
- Profile Picture
- Display Name
- Exit to save.
Workplace Profile Update
Steps:
- Workplace Settings > My Info.
- App │ Enter the Workplace Settings page > Click your name and profile picture under Personal Settings.
- Web │ Same sa the app version.
- Fill out the information
- Profile Picture
- Display Name │ Editable only when workplace admins allow workplace members to use their nicknames.
- Exit to save.
 Reminder
Reminder
- The workplace admins control whether to allow members to go by their real name set in the HR tool or their preferred nicknames.
- If you have followed the steps described in the above FAQ and could not make any profile updates, it means that your workplace admins decide to have everyone go by their real names.
Workplace
FAQ-ID:1041
How do I know who is in the group or workplace? Is there a way to know team members’ contact information?
You can view the participants of the groups and workplaces you are in, and if the workplace HR Staff had filled out all the employee contact information fields, then team members are able to view one another’s contact information, such as emails and extension numbers.
View Workplace, Group Members and Their Contact Information.
STEP 1 │ View Workplace, Group Members
The methods described below show how to view the workplace and group members you are in, you may also view their contact information in the workplace level.
STEP 2 │ View Members’ Contact Information
- The quickest way to get a hold of a member is to add them as your buddy and use the audio, video call.
- View Member Contact Information in the HR tool
You can also view members’ contact information using the HR tool as described below.- App │ Click the Do button to select the HR tool then Company then select Colleagues to view their contact information, tap the mobile number to make a call directly. The search function is avilable to quickly find the person you are looking for.
- Web │ Click the Do button to select the HR tool, click Colleagues to view their contact information. The search function is avilablet to quickly find the person you are looking for.
 Reminders
Reminders
- The cost of phone calls is determined by your plan with your cell phone company.
- The HR Staff has the authority to hide employee emails and phone numbers in the HR tool’s System Settings.