FAQ
Accounts, notifications and more answers to the most frequently asked questions!
FAQ-ID:1110
 All the tools you need in one place, just Do it!
All the tools you need in one place, just Do it!Communication, collaboration, resource management, WorkDo knows what you need! WorkDo amassed all the tools you need to collaborate seamlessly, allowing employees to be more flexible, responsive and productive.
Tap the Do button to switch instantly tools or enter the toolbox!
 A dedicated toolbox for workplace, group and buddy level collaboration.
A dedicated toolbox for workplace, group and buddy level collaboration.A toolbox for each level offers a clear line of authorization. Admins are able to set permissions for all employees and everyone can check their permission in the workplace, group and buddy toolbox for details.
 Use the basic tools to collaborate with high efficiency!
Use the basic tools to collaborate with high efficiency!The basic tools allow for more streamlined workflow and focused communication. Post company announcements, assign tasks, share files, send event notifications, make calls and send messages, there is a tool for it! Use them wisely and watch your team’s productivity soar!
















































View All Basic Tools Features
Download Basic Tools Quick Start Guide
 Advanced tools for improved resource management!
Advanced tools for improved resource management!The advanced tools are flexible to meet all team’s work style and company policies and they are interconnected to provide a marvelous team collaboration experience!
 HR tool must be enabled.
HR tool must be enabled.



 Payroll
Payroll


 Attendance
Attendance


 Check In
Check In


 Leave
Leave


 Leave Pro
Leave Pro


 Shift
Shift


 Overtime
Overtime


 Timesheet
Timesheet


 Expenses
Expenses


 Approvals
Approvals




















Download Advanced Tools Quick Start Guide
 User guides available for detailed step-by-step walkthrough.
User guides available for detailed step-by-step walkthrough.For every tool there is a detailed user guide showing users the set up process with examples, perfect for any newcomer! You can download them in the Resource Center or in the toolbox.。
FAQ-ID:1112
Can’t find the tools you are looking for? Are there tools that your team doesn’t need? Want a cleaner UI?
Tools like Attendance, HR, and Approvals that help improve your workflow and operations are what we categorize as advanced tools, and you can choose to activate and deactivate these tools if you so desire. This is solely dependent on whether your team needs them for its daily routine or not.
Some of the advanced tools are automatically enabled upon workplace creation, but you can deactivate the tools that you don’t need and activate those you need.
Steps
 Reminders
RemindersFAQ-ID:1114
Here’s a few possibilities if there are tools that are not available for use.
Steps:
 Reminders
RemindersFAQ-ID:1111
For an all-in-one collaboration app, WorkDo houses many tools, and the “Do” button shows all the services and tools you can use within your workplace, group, or buddies. It also a shortcut that takes you to the toolbox to see all the available tools you can use.
Whatever you need, just hit the Do button!
Steps:
FAQ-ID:1088
You can check an assigned task off the list and let everyone know you’ve done your part!
When you are assigned a task, you can click the circle displayed on the left of the task to check it off. So anyone who sees this will know that you have completed the assigned task. If there is a task with no circles to check off, it means this task is not assigned to you, you just have the authority to view this task.
Now follow the instructions below to see if anyone has assigned a task to you!
Steps:
 Reminder
ReminderWho is allowed to search or view my posts?
How to create a tool post?
FAQ-ID:1119
Found a typo in the post? Want to amend the original post? Or simply like to delete it?
If you are the post creator, the level owner or admin, then you are allowed to edit or delete the post as needed.
Use edit for adding attachments or modifying the content. The post creator has the ability to notify other members regarding the changes. And the post will be listed chronologically on the wall.
Deleted post will be removed from the wall, become inaccessible and not send out any notifications.
Steps:
Steps:
 Reminders
RemindersFAQ-ID:1160
At the moment, the Attendance tool of WorkDo only records employees’ clock-in/out times, but if your team requires team members to move around, our Check-In tool can help you get the job done!
 Recommended!
Recommended!Check-In: Check-in/out at places you go!
If your workplace consists of sales and field staff who are constantly on the run, the Check-In tool is your best friend! The Check-In tool records multiple location check-ins/outs via GPS, so employees could easily report their whereabouts.
 Reminder
ReminderFollow us on various platforms and receive the latest news and updates!
FAQ-ID:1031
In order to satisfy and cater to a wide range of companies’ human resource management, the HR tool offers quite a few fields in the employee profiles to fill in, mostly optional, of course!
Simply put, these three options are purely for annotation purposes in the HR tool and can be used to filter different types of employees in advanced searches. So if the rest of the information is not required, filling in the Job Title will suffice.
In this FAQ, we’ll discuss
Most of the information fields are purely for annotation and documentation purposes and don’t affect any functions and features. Just be sure to fill out the necessary fields marked with a red star sign (*).
Please be sure to read this employee HR settings FAQ to determine whether the information fields listed are important to your company and need to be filled out to facilitate the workflow.
They don’t! WorkDo’s access control is managed by both the level admins and tool admins. So the information fields are for documentation purposes only. If they are not required to be filled out, you may leave them blank.
 Role, Job Title and Job Type Examples
Role, Job Title and Job Type ExamplesThe Role options are built-in presets and can’t be customized, while Job Title and Job Type are completely customizable.
 Reminder
ReminderFAQ-ID:1160
At the moment, the Attendance tool of WorkDo only records employees’ clock-in/out times, but if your team requires team members to move around, our Check-In tool can help you get the job done!
 Recommended!
Recommended!Check-In: Check-in/out at places you go!
If your workplace consists of sales and field staff who are constantly on the run, the Check-In tool is your best friend! The Check-In tool records multiple location check-ins/outs via GPS, so employees could easily report their whereabouts.
 Reminder
ReminderFollow us on various platforms and receive the latest news and updates!
FAQ-ID:1161
Clock-in, clock-out with your smartphone is easy, but there’s gonna be times when it slips your mind. But what happens to my perfect attendance you ask? Is there a way to remedy this? Fortunately, there is!
Whenever employees forgot to clock-in and clock-out and past the clocking times, they can use the post clock function to record their times. Of course, the post clock applications will have to be approved before they are recorded. And it is recommended that admins set a deadline for post clock applications to avoid possible conflicts later on.
STEPS │ App
STEPS │ Web
 Reminders
RemindersFAQ-ID:1162
Employee attendance is important in most workplaces but there are times when you forget to clock in or clock out once in a while. Fortunately, the post clock function gives you a chance to record your time.
Simply hit the Post Clock button to send a post clock application to the manager, and your time will be recorded once the manager approves it!
 Exceptions
ExceptionsThere are two factors that determine whether employees are required to clock in/out, and post-clock is a direct result of this; as such, two exceptions would prevent employees from post clocking.
Remedy │ Have the HR Staff help employees post clock, then the managers would follow the normal approval workflow to approve the post clocks.
STEPS │ App
STEPS │ Web
 Reminders
RemindersFAQ-ID:1169
As people become more conscious about what companies are allowed to access their personal data, most software products will ask users for certain privacy-related permissions in order to properly perform tasks and WorkDo is no different.
If you cannot clock in/out using your PC, it is likely that you have not given WorkDo permission to access your location data. Please use the below instructions as a rule of thumb to grant your location data for clocking in/out.
Before you begin, please make sure you have ruled out possible reasons for failing to clock in/out.
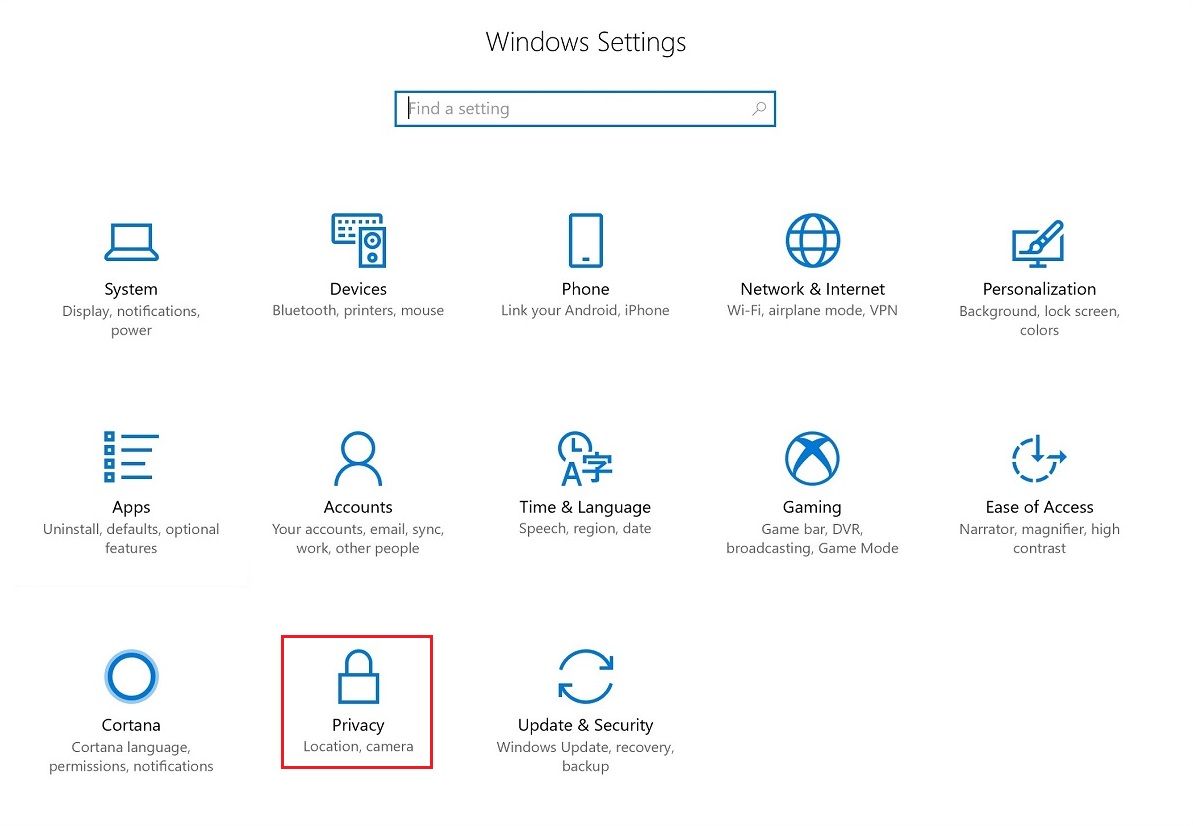
│ 1 Settings > 2 Privacy │
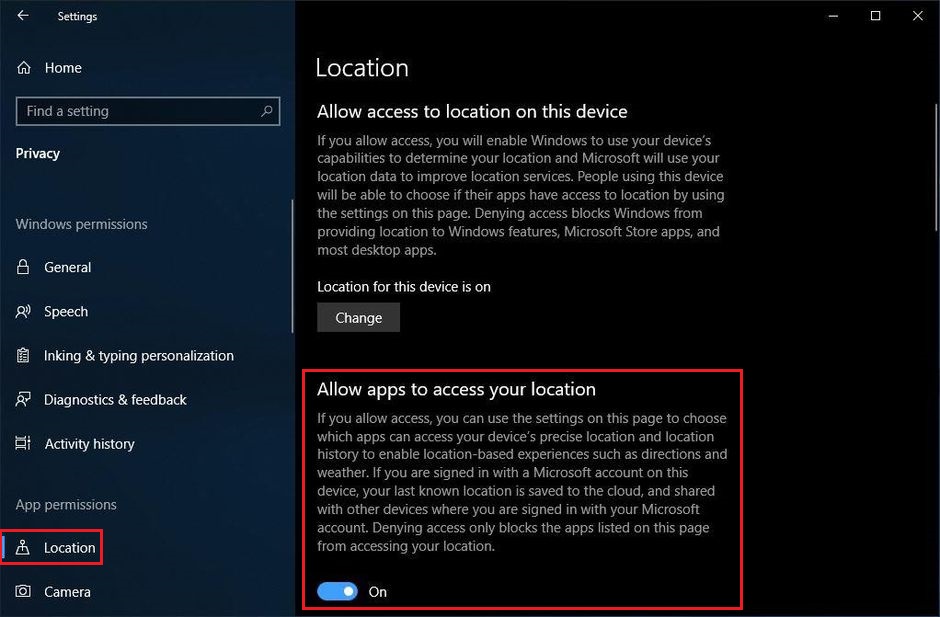
│ 3 Select Location > 4 Allow apps to access your location │
 Reminders
RemindersFAQ-ID:1166
Don’t worry! Employee attendance is tied to the work hours set in the HR tool, and once you understand how everything is close-knit and works, you’ll come to appreciate the flexibility WorkDo offers.
Employees’ clock in/out screens will not show that they are not required to clock in/out even though they have applied for leaves, considering the fact that they could still cancel or withdraw the requests at the last minute.
As such, in the attendance report, when employees did not clock in/out in accordance with agreed work hours set in the HR tool, then they will be marked absent.
The system, however, will later check whether absent employees are on leave with the records in the Leave Pro tool. If they are on leave, the attendance report will show that they are absent because they are on leave. Therefore, when the HR Staff checks their attendance report before the system process this step at the end of the day, employees who are on leave will appear as if they are absent.
Steps:
FAQ-ID:1167
We understand that employee attendance records are important and required by the Department of Labor and WorkDo does a great job to record them. But there are times when employees simply just forget to clock in/out. So is there any way to remedy this?
Typically, the HR Staff could set a post-clock deadline allowing employees to post clock and record their own clock in/out records. But should they manage to forget to do that as well, then your final resort is to adjust their clock in/out records for them.
Steps:
 Reminders
RemindersFAQ-ID:1165
Is there an employee who is unable to post clock?
Please verify that whether the employee has been included in the list of employees who are required to clock as described in the STEP 2-b of the Attendance Tool Manual.
Secondly, please be sure that you have followed all the necessary procedures to properly set up each newly onboarded employee allowing them to gain access to all the tools and features, including the post clock function right away.
If you have missed the timing on the aforementioned solutions, then your final resort is to create a blank record then ask the employee to post clock or post clock for the employees yourself to make up for the missed attendance records.
Steps:
 Reminders
RemindersFAQ-ID:1127
Whether you want to add new items to your deal or item prices and descriptions for your ongoing deals, here’s how to do it!
If there’s anything wrong with your ongoing deals, fret not! First, suspend the deal, then you can start editing it.
On ongoing deals must be suspended first before performing any edits to avoid discrepancies and disputes. So when the necessary edits are done, you can resume the deals for people to place their orders.
Only the deal creator is allowed to edit the deal. In other words, even the level admins or tool admins aren’t allowed to change it!
,
1 │ App
2 │ Web
 Reminders
RemindersFAQ-ID:1128
We Buy is the perfect group buy tool! It automatically calculates the quantity and subtotal of each item ordered by every member, then it generates a comprehensive purchase report that makes it easy to organize group purchases.
Here are some tips on We Buy that will make it easier to organize group purchases!
There is an option to make the deal public or non-public. Non-public deals will not appear in the list of ongoing deals, and anyone who wishes to make a purchase will need to obtain the deal link first.
This option is only available in the web version. Deals created using the app version will always be public and can’t be changed.
The Share Order Status option will display all items’ quantity ordered to everyone.
This option is checked off by default for all deals, and you will need to use the web version to change it if you don’t want to share the order status information.
Wanna open up past popular deals?
If this option is checked off in the advanced settings, then other members can duplicate this deal and use it as a template to create a new deal. Convenient, right?
This option is checked off by default for all deals, and you will need to use the web version to change it.
You may change the currency for your deal if needed in the advanced settings. Please refer to this FAQ if you want to set a default currency.
│ Default is marked with  │
│
Steps:
 Reminders
RemindersFAQ-ID:1009
Don’t have a clue on where to start after registration? Well, why not have a look at our Resource Center?
The Resource Center offers a comprehensive look at all the features that WorkDo encompasses, including feature introduction, quick start guides, user manuals, and FAQs. So if there’s anything that you are not sure of, just have a gander at the Resource Center!
Plan:![]() All plans
All plans
Permission:![]() All users
All users
Interface:![]() App
App ![]() Web
Web
STEP 01 │ Tool Box
STEP 02 │ Resource Center
 Reminder
Reminder