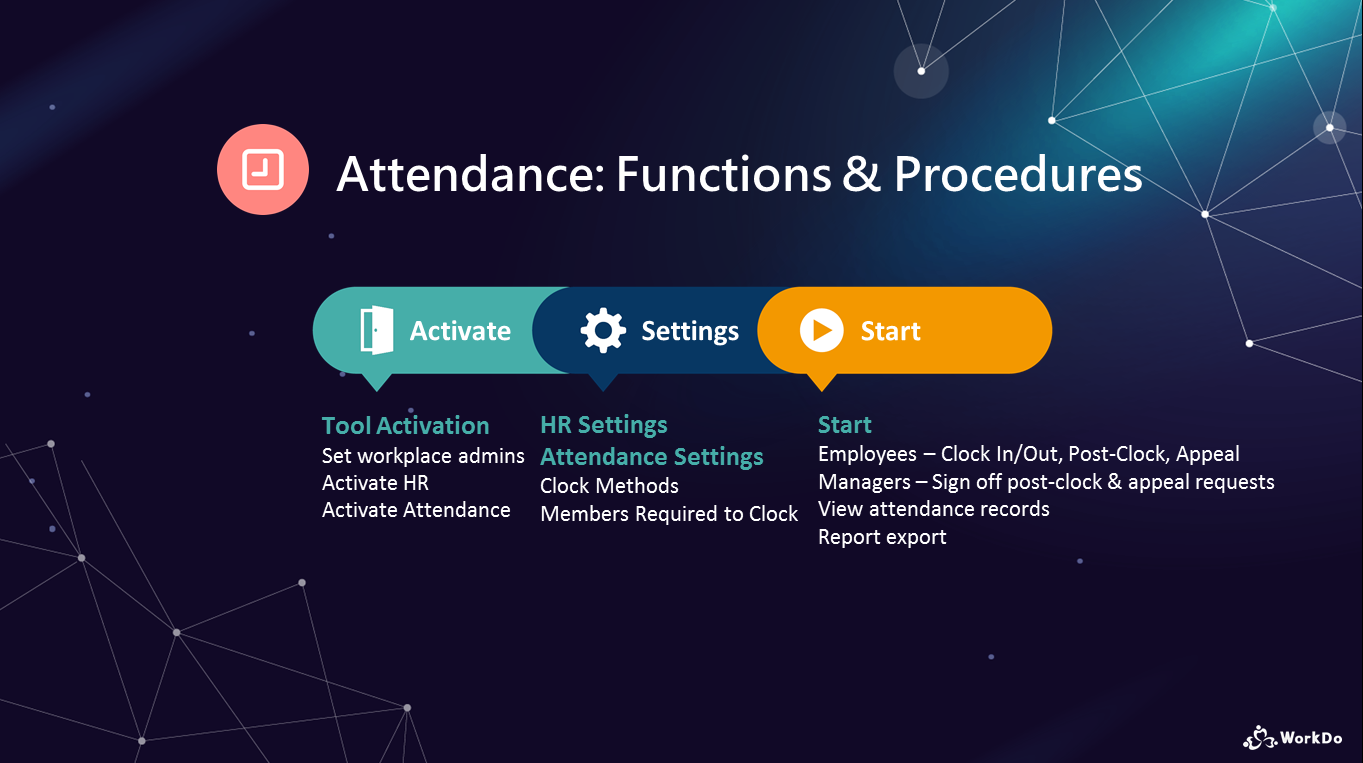Chats
FAQ-ID:1076
In terms of team collaboration, it is recommended that you create different groups to tackle different tasks specifically. Once a group has been created, members are able to use different tools to communicate, collaborate and track project progress, etc.
However, in certain instances, if you only want to chat with other members, you can simply create a chatroom instead. The chatroom lacks the ability to use collaboration tools and it’s for chatting only. And if you would like to bring someone who is is not on your buddy list into the chatroom, so long as someone in the chatroom is their buddy, they can help you bring this person into the chatroom.
Create a Chatroom
Steps:
- Select the workplace domain.
- Click Chats.
- Click + New Chat.
- Select participants.
- Click Done if you are using the WorkDo app and Confirm if you are using the web version.
 Reminders
Reminders
- If you would like to invite participants who are not your buddy into the chatroom, you can ask other participants who are their buddy to invite them.
- A chatroom is for chatting only, therefore, no collaboration tools are provided. If you need to use the collaboration tools, you can either create a group or upgrade the chatroom to a group.
Group Call
FAQ-ID:1090
WorkDo is designed to facilitate remote team and resource management, so whether you are away on business travel or running a remote team, WorkDo’s group call gives you a way to instantly reach your team!
Making a group call is the most straightforward way to get your point across to your team, and it can be done in the workplace or group level. Simply select the group or the individuals you wish to talk to then hit the call button and WorkDo will take care of the rest!
Making a group call
STEPS │ App
- Enter the workplace or group chatroom for group call.
- Tap the + icon.
- Tap on the Group Call icon.
- Select members for the call.
- Tap on Done to begin the call. Members will be notified there’s an incoming call.
STEPS │ Web
- Enter the workplace or group chatroom for group call.
- Click the phone icon.
- Select members for the call.
- Tap on Invite to begin the call. Members will be notified there’s an incoming call.
 Reminder
Reminder
- The chatroom will show there’s an incoming call taking place, team members could join the call there instead of going to the notification center.
FAQ-ID:1091
The current group call user limit is set to 10 members at once for paid subcribers with no premium or hidden fees or time restriction.
WorkDo’s group call is perfect for bridging remote teams at a moment’s notice. Enjoy stable and uninterrupted calls anytime, anywhere!
 Reminder
Reminder
- The group call function will be disabled if your free workplace domain exceeds 30 members. Please refer to the pricing plans for details.