Notifications
FAQ-ID:1093
Chat Alert provides users with chat and event updates in the workplace and groups they are in, urging users to take part in the collaborative effort.
Chatroom Notification Setting
STEPS │ App
- Click the Chats tab on the workplace page.
- Click and swipe right on desired chatroom for settings.
- Toggle the Chat Alert option to turn it on and off.
STEP │ Web
- Click Group Settings or Buddy Settings of the chatroom.
- Toggle the Chat Alert option to turn it on and off.
 Reminders
Reminders
- Read this FAQ if you’d like to change the workplace chat alert setting.
- The notification settings of Android 8.0 or above devices will be directly applied to WorkDo, offering chat and event notifications by sound and/or vibration.
- You will receive WorkDo’s push notifications upon installation if your device’s notification setting is turned on.
Relevant Questions
What is Notification Alert? And how can I change the settings?
How do I disable the split view chat windows in WorkDo web version?
Why is my Oppo smartphone is not receiving WorkDo’s notifications?
Receive email notifications.
How to set the Daily Reminder?
Receive email notifications.
How do I know I’ve read a notification?
About notification center.
WorkDo web general navigation.
WorkDo app general navigation.
FAQ-ID:1094
WorkDo strives to provide the best team collaboration service to our users, as such, we work hard to make sure that WorkDo maintains optimal performance simultaneously across all devices in real-time. However, in rare situations, the system may take a moment to process the messages resulting in a slight delay.
Users could follow the methods below to troubleshoot the delay problem, just in case!
Troubleshoot Message Delay
Troubleshoot:
- Relaunch the app or browser.
- App │ Exit the app and update WorkDo to the latest version and log in again.
- Web │ Close the web browser and open a new browser and log in to your WorkDo account again.
- Maintain a stable connection.
If you are on traveling in high speed, ie., on a high speed train or on the freeway, a stable connection may not be maintained on your device, resulting the delay. Please make sure your device has a stable connection and relaunch the app. - Check the cellphone signal reception.
If you are in areas where signal coverage is weak, you may experience a delay, please check with your service provider. It will be fixed when you have returned to areas with a stable connection. - Refresh the chatroom or click the notification to refresh the messages.
 Reminders
Reminders
- Please ask someone to send you a message to verify whether the delay has been resolved once the troubleshooting has been performed. Should the problem persists, please use the feedback for assistance.
- WorkDo supports multi-device operation, all posts, messages and actions are synced across all devices with the exception of notifications that are based on each device’s notification settings.
FAQ-ID:1099
The Oppo brand of smartphones has turned off apps’ notification setting by default; please follow the instructions to change WorkDo’s notification setting.
Enable Notifications on an Oppo Smartphone
Steps:
-
- Open up WorkDo and click the … icon for More Settings, then click app settings followed by Notification Settings. Make sure the notification is turned on. (Read-around: How do I change the notification settings?)
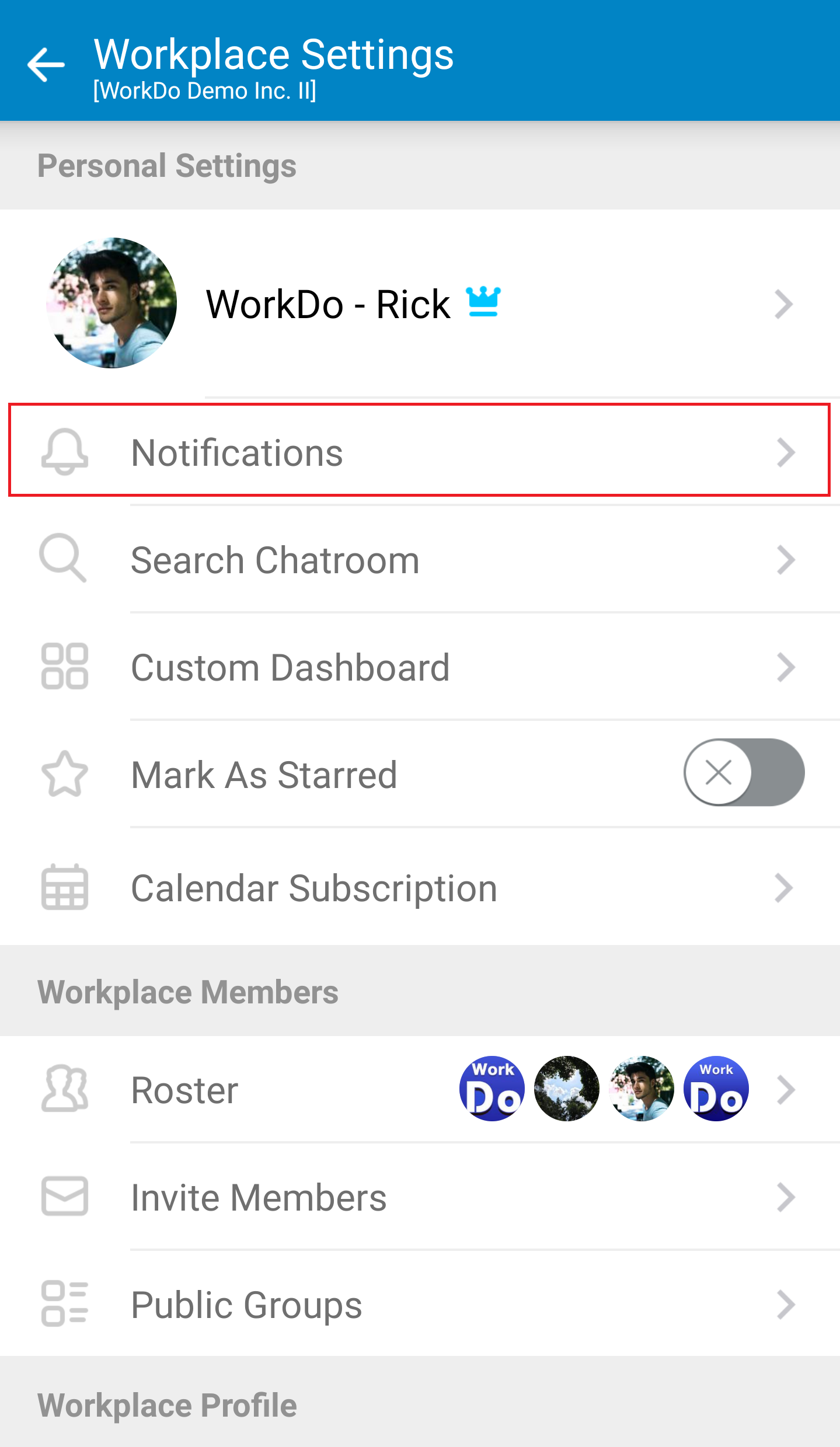
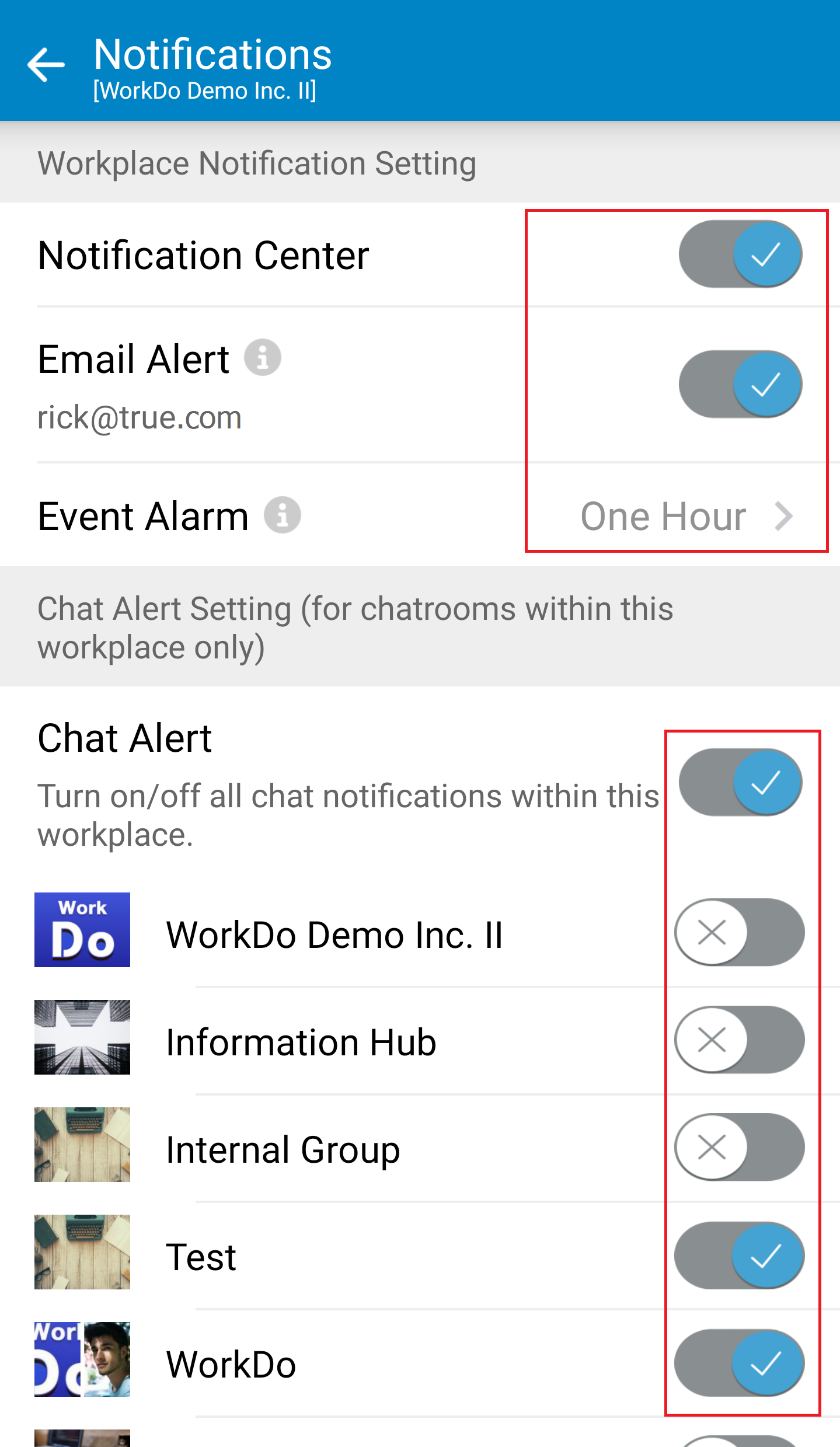
- Enter the device Settings menu and click App Management, then select WorkDo from your list of apps and clcik Notifications. Turn on the different types of notifications you would like to receive from WorkDo.
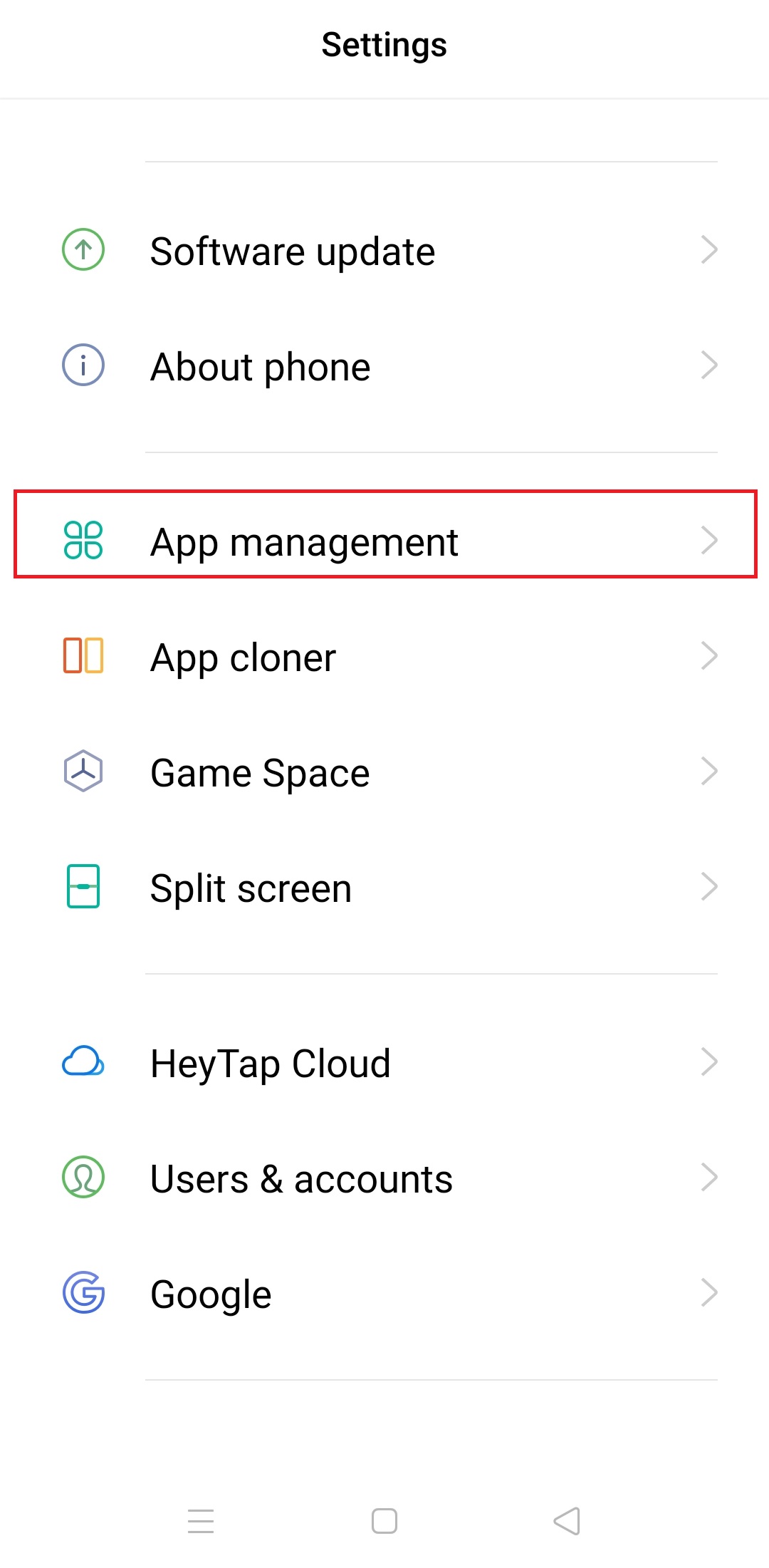
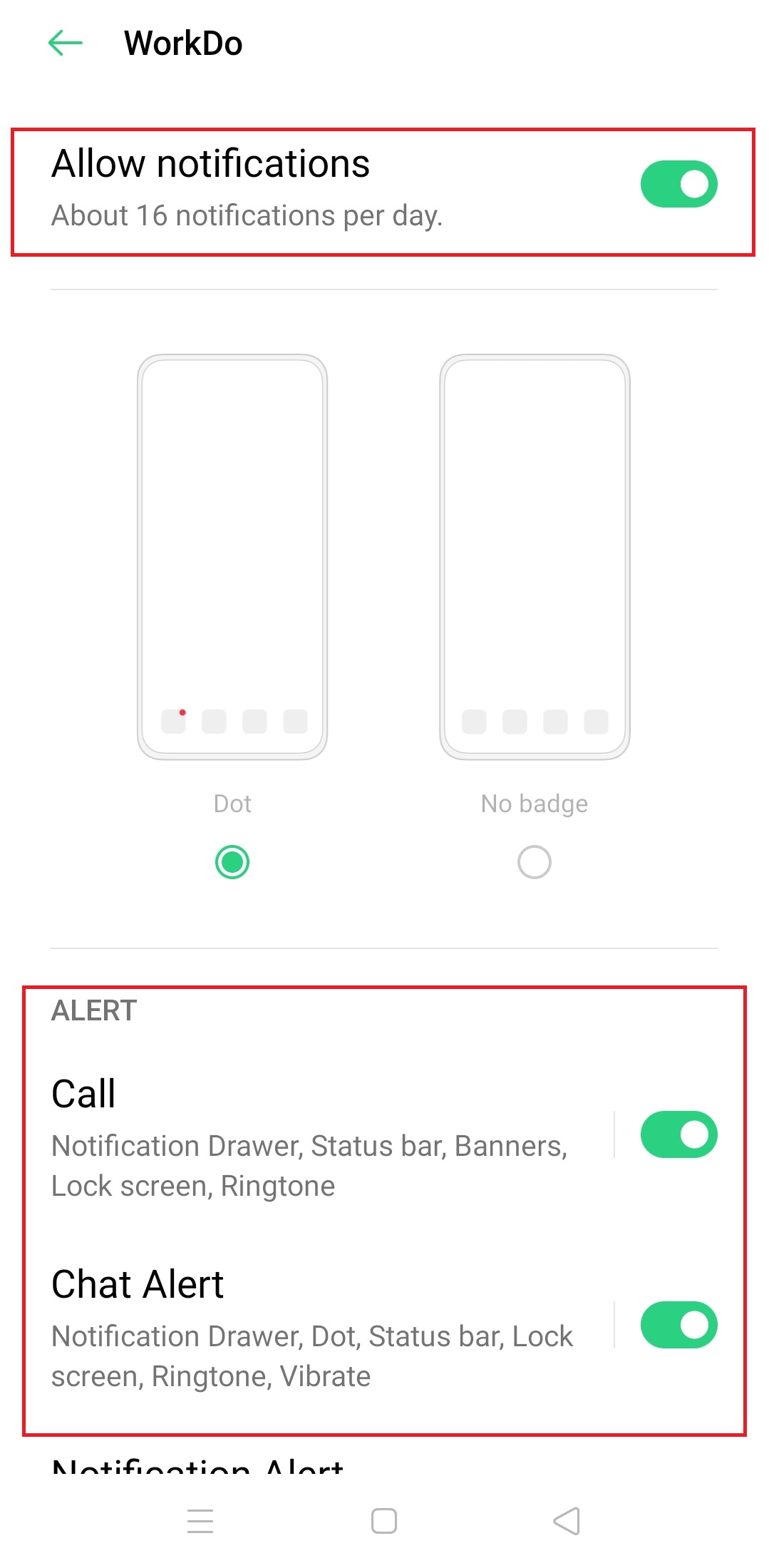
- Open up WorkDo and click the … icon for More Settings, then click app settings followed by Notification Settings. Make sure the notification is turned on. (Read-around: How do I change the notification settings?)
 Caution!
Caution!
You must repeat the steps to turn on the notifications when you delete and reinstall WorkDo.
