FAQ
Accounts, notifications and more answers to the most frequently asked questions!
Account
FAQ-ID:1024
Can I change my login email or mobile number?
The mobile number I used to register WorkDo is no longer in use, can I change it?
The workplace HR Staff asked me to change my registered email/mobile number to join the workplace. How do I do that?
If you need to change or update your log in account, choose any one of the below methods to do so!
Change Registered Account
1 │ Change registered account? Why not bind another account instead?
WorkDo allows account binding, so you can create a joint account by simply adding another account you want to use for login.
Use federated account for faster log in.
2 │ Can’t join the workplace? Please bind the account that was designated by the workplace HR Staff.
When the HR Staff invited you to join the workplace via a designated email or mobile number, your account must bind that email or mobile number in order to accept the invitation and join the workplace.
What happens if my WorkDo registration account differs from my Workplace Verification Account?
3 │ Make sure you have bound the new account before deleting the old ones.
The system will send the account verification code to your registered email/mobile number, so be sure that you have successfully added your new login email/mobile number before deleting the old emails or mobile number.
How do I unlink login accounts?
4 │ How do I receive system notification emails when I registered using a mobile number?
If the HR tool is disabled in your workplace, you can add an email as your login account to receive system notification emails; if the HR tool is enabled in your workplace, simply ask the HR Staff to update your login emails to receive the system notification emails.
Main Settings
FAQ-ID:1052
No problem, you can bind the company email domain even if you originally used a free email domain to create a workplace in WorkDo!
Whether you use Google’s Gmail, Apple’s iCould Mail, Yahoo! Mail, AOL Mail or whatever free email service to create a workplace, whenever you decide to bring your team on board, you can bind the company email domain to quick have everyone joined to your workplace.
If you are a workplace admin, you can follow to instrunctions below to bind your company email domain.
Company Email Domain Binding
Steps:
- Enter the Workplace Settings.
- Scroll down and click Workplace Binding.
- Click Add Binding email.
- Input your company email address.
- Click Submit and verify the correctness of the email address.
- Press Cancel to go back.
- Press Confirm to proceed email verification process.
- Check your company email inbox for the verification code and input it back to the screen.
- Click Submit to complete the company email domain binding process.
Workplace
FAQ-ID:1037
There are three ways you can join your company workplace: being invited via a team member, being invited when the company HR imported the employee profiles, or join the workplace on your own.
If your workplace has bound a company email domain, then you may join the workplace with your company email.
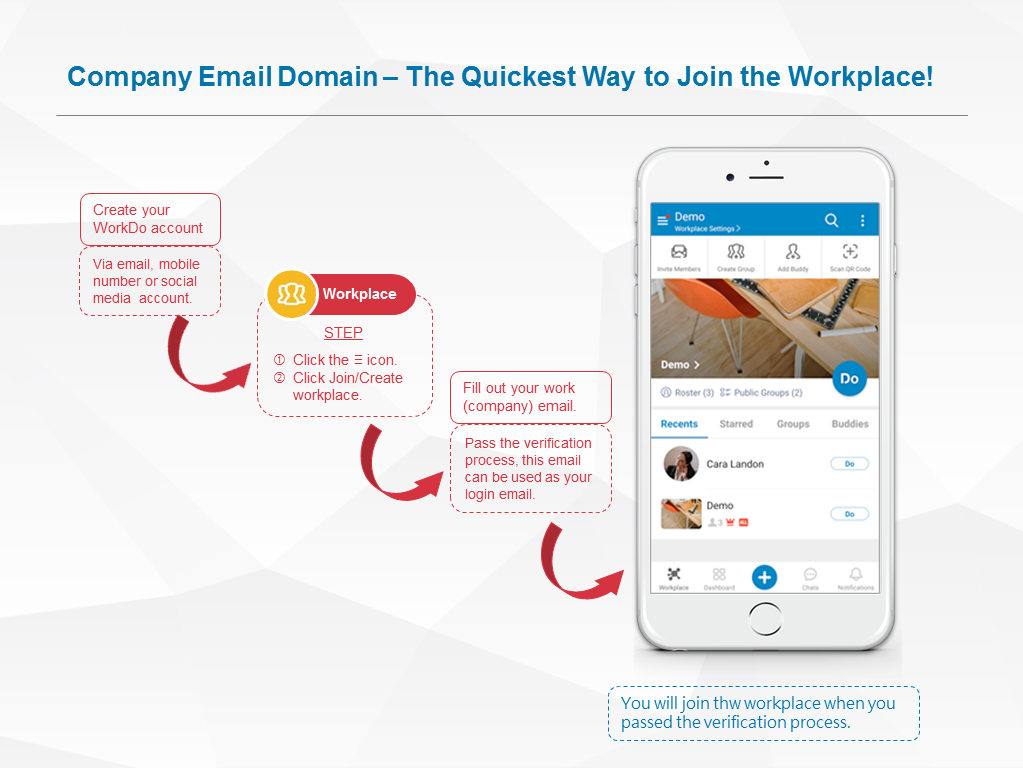
│ Steps for employees join the workplace(Click to enlarge) │
Onboard Workplace – Employees
STEP 1 │ Upon WorkDo Account Sign Up
- Donwload WorkDo then sign up and you will be directed to the Join/Create Workplace screen.
- Click Join Workplace.
- Enter your company email.
- Email verification
- Unverified │ A verification code will send to this email address, submit the code to complete the email confirmation to join the workplace.
- Verified │ Joins the company workplace immediately.
STEP 2 │ Join Multiple Workplaces
- Click the
 icon on the upper-left-hand corner..
icon on the upper-left-hand corner.. - Click Join/Create Workplace.
- Click Join Workplace.
- Enter your company email.
- Emailverification
- Unverified │ A verification code will send to this email address, submit the code to complete the email confirmation to join the workplace.
- Verified │ Joins the company workplace immediately.
 Reminders
Reminders
- If the workplace is created with free email domain or you do not have a company email, the workplace admin will need to send you an invite to join the workplace.
- An employee profile will be automatically created in the HR tool upon joining a workplace. Only by completing the rest of the settings in the employee profile will the employee be able to clock in/out, send overtime, approvals, expenses requests, apply for leaves, and receive pay slips, etc.
Buddies
FAQ-ID:1057
Due to personal privacy reasons, every user can select the different methods of how they would like to be found, including Do-ID, email or mobile number.
- Do-ID
Every Do-ID is unique, so using the Do-ID is the surefire way to search out and add buddies. - Email / Mobile Number
If your coworkers are using federated accounts, meaning that they have bound an email or mobile number to their accounts, you can use either information to search them out and add them as buddies.
So how come I still can’t find coworkers even when I have entered their information correctly?
This is probably due to they do not permit others to search them out using their Do-ID, email or mobile number in Methods of Finding Me settings. Once they have allowed being searched out by other users, you may try to add them as buddies again.
Methods of Finding Me
Steps:
- Methods of Finding Me
- App │ Click the
 icon on the main function screen > Click App Settings > Click Methods of Finding Me.
icon on the main function screen > Click App Settings > Click Methods of Finding Me. - Web │ Click the
 icon > Click App Settings > Click Methods of Finding Me on the side menu.
icon > Click App Settings > Click Methods of Finding Me on the side menu.
- App │ Click the
- Verify settings
- Do-ID, Email, Mobile Number and Display Name.
- Public Email and Mobile Number to allow others to view the information.
- Change Settings
- Toggle the button to allow or deny each option.
WorkDo Network
FAQ-ID:1057
Due to personal privacy reasons, every user can select the different methods of how they would like to be found, including Do-ID, email or mobile number.
- Do-ID
Every Do-ID is unique, so using the Do-ID is the surefire way to search out and add buddies. - Email / Mobile Number
If your coworkers are using federated accounts, meaning that they have bound an email or mobile number to their accounts, you can use either information to search them out and add them as buddies.
So how come I still can’t find coworkers even when I have entered their information correctly?
This is probably due to they do not permit others to search them out using their Do-ID, email or mobile number in Methods of Finding Me settings. Once they have allowed being searched out by other users, you may try to add them as buddies again.
Methods of Finding Me
Steps:
- Methods of Finding Me
- App │ Click the
 icon on the main function screen > Click App Settings > Click Methods of Finding Me.
icon on the main function screen > Click App Settings > Click Methods of Finding Me. - Web │ Click the
 icon > Click App Settings > Click Methods of Finding Me on the side menu.
icon > Click App Settings > Click Methods of Finding Me on the side menu.
- App │ Click the
- Verify settings
- Do-ID, Email, Mobile Number and Display Name.
- Public Email and Mobile Number to allow others to view the information.
- Change Settings
- Toggle the button to allow or deny each option.
Notifications
FAQ-ID:1098
We understand a busy workday can easily overwhelm even the most organized person, which is why in WorkDo, you can set a daily reminder to notify you of unfinished tasks and upcoming events so that you need to attend to.
The Daily Reminder will tell you how many things that require your attention, this number includes the Tasks, Events and Polls from all workplaces, WorkDo Network and Private Space levels, you can click on it and view all the items in the All Upcoming section.
Set Daily Reminder
Steps:
- On the main function screen.
- Click the
 icon on the upper-right-hand corner.
icon on the upper-right-hand corner. - Click App Settings.
- Click Notification Settings.
- Enable Daily Reminder.
- Set the reminder time.
 Reminder
Reminder
- The Daily Reminder is a device-based setting. If you use WorkDo on multiple devices, you need to set the Daily Reminder on each device individually.
Relevant Questions
How do I change the notification settings?
What is Chat Alert? And how do I change its settings?
Receive email notifications.
What is Do-ID? How do I set one?
How do I subscribe to an external calendar?
Multi-Language Support.
WorkDo Network, Workplace, Private Space, what are they?
