Notifications
FAQ-ID:1097
Aside from the notification center, if you like to receive notifications through emails or customize your notification settings, this is the FAQ for you!
By default, email notifications are turned on and your login email address is used to receive the notifications. If you feel like turning on or off certain types of notifications, you may do so by following the steps below.
01|Turn On / Off Notification Emails
Steps:
- Enter Workplace Settings.
- Click Notifications.
- Toggle the Email Alert button to turn it on and off.
02|Set or Reset an Email Address
Steps:
- Select the HR tool.
- Click Employees Profiles or Employees using the app .
- Select an employee.
- Update employee email address.
- App │ Click the
 icon then Edit to update the Business Email.
icon then Edit to update the Business Email. - Web │ Click the Edit icon and update the Business Email field.
- App │ Click the
- Click Save to finish.
 Reminders
Reminders
- If the HR tool is not enabled in your workplace or you used a mobile number upon account sign up and didn’t set an email address then you have to manually bind an email address.
- Email notifications can only be turned on or off, users can’t select the types of notifications they would like to receive.
FAQ-ID:1098
We understand a busy workday can easily overwhelm even the most organized person, which is why in WorkDo, you can set a daily reminder to notify you of unfinished tasks and upcoming events so that you need to attend to.
The Daily Reminder will tell you how many things that require your attention, this number includes the Tasks, Events and Polls from all workplaces, WorkDo Network and Private Space levels, you can click on it and view all the items in the All Upcoming section.
Set Daily Reminder
Steps:
- On the main function screen.
- Click the
 icon on the upper-right-hand corner.
icon on the upper-right-hand corner. - Click App Settings.
- Click Notification Settings.
- Enable Daily Reminder.
- Set the reminder time.
 Reminder
Reminder
- The Daily Reminder is a device-based setting. If you use WorkDo on multiple devices, you need to set the Daily Reminder on each device individually.
Relevant Questions
How do I change the notification settings?
What is Chat Alert? And how do I change its settings?
Receive email notifications.
What is Do-ID? How do I set one?
How do I subscribe to an external calendar?
Multi-Language Support.
WorkDo Network, Workplace, Private Space, what are they?
FAQ-ID:1092
When there’s an update related to the tools you use to interact with your team, you will receive a push notification on your mobile device when you are not actively using WorkDo. The Notification Center will display all the updates with a numeric value representing the number of new updates.
The notification methods include alert sound, vibration and daily reminder count. You could also opt to receive notification alerts, email alerts, event alarms and chat alerts of the selected groups and workplaces. Please follow the steps below to personalize your notification settings.
Change App Notification Settings
Steps:
Click the ![]() icon > App Settings > Notification Settings to change the settings.
icon > App Settings > Notification Settings to change the settings.
- Alert Sound: Recieve notification sounds for updates when the app is running.
- Vibrate: Receive notification vibrations for updates when the app is running.
- Daily Reminder: Receive daily notification of items on your to-do list once enabled.
 Reminders
Reminders
- For devices that are running on Android 8.0 or above, the devices’ sound profile will be applied to chat alerts and event alrms.
- Notifications include publishing posts, editing posts, getting likes, receiving comments and various tool actions that require interactions and attention.
Change Workplace Notification Settings
Steps:
Click the Workplace Settings > Personal settings > Notifications to change the settings.
- Notification Center: Controls the Workplace’s notification sound and vibration. When turned off, you will not receive notification sounds and vibrations unless you manually check the notification center.
- Email Alert: Receive email notifications in your email inbox. The default email is set to your email listed in the HR tool, the email you used to register the account or the email used to link your account.
- Event Alarm: Receive event alarms in advance when you reply Going/Maybe to events. Set your reminder time, default is set to 15 minutes prior to the event.
- Chat Alert: Receive chat notifications. The top button determines the overall chat notifications are enabled or disabled, or you could individually turn the notification on/off for selected groups.
 Reminder
Reminder
- You will receive additional push notifications when WorkDo is not closed.
Relevant Questions
What is Chat Alert? And how do I change its settings?
How to set the Daily Reminder?
Receive email notifications.
Why is my Oppo smartphone is not receiving WorkDo’s notifications?
How do I know I’ve read a notification?
WorkDo web general navigation.
WorkDo app general navigation.
FAQ-ID:1093
Chat Alert provides users with chat and event updates in the workplace and groups they are in, urging users to take part in the collaborative effort.
Chatroom Notification Setting
STEPS │ App
- Click the Chats tab on the workplace page.
- Click and swipe right on desired chatroom for settings.
- Toggle the Chat Alert option to turn it on and off.
STEP │ Web
- Click Group Settings or Buddy Settings of the chatroom.
- Toggle the Chat Alert option to turn it on and off.
 Reminders
Reminders
- Read this FAQ if you’d like to change the workplace chat alert setting.
- The notification settings of Android 8.0 or above devices will be directly applied to WorkDo, offering chat and event notifications by sound and/or vibration.
- You will receive WorkDo’s push notifications upon installation if your device’s notification setting is turned on.
Relevant Questions
What is Notification Alert? And how can I change the settings?
How do I disable the split view chat windows in WorkDo web version?
Why is my Oppo smartphone is not receiving WorkDo’s notifications?
Receive email notifications.
How to set the Daily Reminder?
Receive email notifications.
How do I know I’ve read a notification?
About notification center.
WorkDo web general navigation.
WorkDo app general navigation.
FAQ-ID:1094
WorkDo strives to provide the best team collaboration service to our users, as such, we work hard to make sure that WorkDo maintains optimal performance simultaneously across all devices in real-time. However, in rare situations, the system may take a moment to process the messages resulting in a slight delay.
Users could follow the methods below to troubleshoot the delay problem, just in case!
Troubleshoot Message Delay
Troubleshoot:
- Relaunch the app or browser.
- App │ Exit the app and update WorkDo to the latest version and log in again.
- Web │ Close the web browser and open a new browser and log in to your WorkDo account again.
- Maintain a stable connection.
If you are on traveling in high speed, ie., on a high speed train or on the freeway, a stable connection may not be maintained on your device, resulting the delay. Please make sure your device has a stable connection and relaunch the app. - Check the cellphone signal reception.
If you are in areas where signal coverage is weak, you may experience a delay, please check with your service provider. It will be fixed when you have returned to areas with a stable connection. - Refresh the chatroom or click the notification to refresh the messages.
 Reminders
Reminders
- Please ask someone to send you a message to verify whether the delay has been resolved once the troubleshooting has been performed. Should the problem persists, please use the feedback for assistance.
- WorkDo supports multi-device operation, all posts, messages and actions are synced across all devices with the exception of notifications that are based on each device’s notification settings.
FAQ-ID:1095
Don’t want to miss out on important discussions in the workplace? Don’t want to be left out of the loop? Well, WorkDo’s customizable notification settings will make sure that you always stay on top of things!
WorkDo’s notifications settings can be personalized to users’ preferences, including chat notifications, event notifications, and even the daily to-do list notifications, etc.
In rare circumstances, notifications may be delayed due to a number of reasons. Should this occurs, please follow the instructions below to troubleshoot the problem.
Troubleshoot Notification Delay
Troubleshoot:
- Relaunch the app or web browser.
- App │ Exit the app and update WorkDo to the latest version and log in again.
- Web │ Close the web browser and open a new browser and log in to your WorkDo account again.
- Make sure the device notification permission is grant to WorkDo.
- Device │ Check the WorkDo is allowed to send notifications by your device’s notification settings.
- PC │ Click the lock icon in front of the URL in your web browser to change the notification settings.
- Check your WorkDo notifications are turned on.
- Maintain a stable connection.
If you are on traveling at a high speed, ie., on a high-speed train or on the freeway, a stable connection may not be maintained on your device, resulting in the dealy. Please make sure your device has a stable connection and relaunch the app. - Check the cellphone signal reception.
If you are in areas where signal coverage is weak, you may experience a delay, please check with your service provider. It will be fixed when you have returned to areas with a stable connection. - About dealy on iOS 13.
We have identified that some users may experience notification delay using iPhones running on iOS 13. If you are experienceing a delay please log out of WorkDo and then log in again to resolve this issue.
 Reminders
Reminders
- WorkDo supports multi-device operation, all posts, messages and actions are synced across all devices with the exception of notifications that are based on each device’s notification settings.
- Please ask someone to send you a message to verify whether the delay has been resolved once the troubleshooting has been performed. Should the problem persists, please use the feedback for assistance.
- Different PCs, devices and operating systems may name the notification settings differently, please consult each hardware, software provider.
FAQ-ID:1096
Your notification bell will be sure to pop up when you engage in a collaborative effort with your team. When it does, a number next to the notification bell tells you how many notifications there are and what you need to focus on.
Notifications include posts, comments, likes, chat messages, etc. With the help of the notification center, you are sure to stay on top of things!
1 │ WorkDo Notification Center
The notifications are all things that are important and pertaining to you, such as published posts, edits, likes received, comments left, or approved leaves, expenses, overtime applications and other requests. So keep checking back to WorkDo and make sure you don’t miss out on important stuff.
- Unread │ Blue background
- Read │ Grayed out
2 │ Dashboard Notifications
When you receive different types of tool notifications, the dashboard will also show numbers next to the corresponding tools, this helps you quickly identify what needs your attention.
- Unread │ A read dot or a number next to the tools
- Read │ No indicators
 Reminder
Reminder
- Please refer to this FAQ to change your notification settings.
FAQ-ID:1099
The Oppo brand of smartphones has turned off apps’ notification setting by default; please follow the instructions to change WorkDo’s notification setting.
Enable Notifications on an Oppo Smartphone
Steps:
-
- Open up WorkDo and click the … icon for More Settings, then click app settings followed by Notification Settings. Make sure the notification is turned on. (Read-around: How do I change the notification settings?)
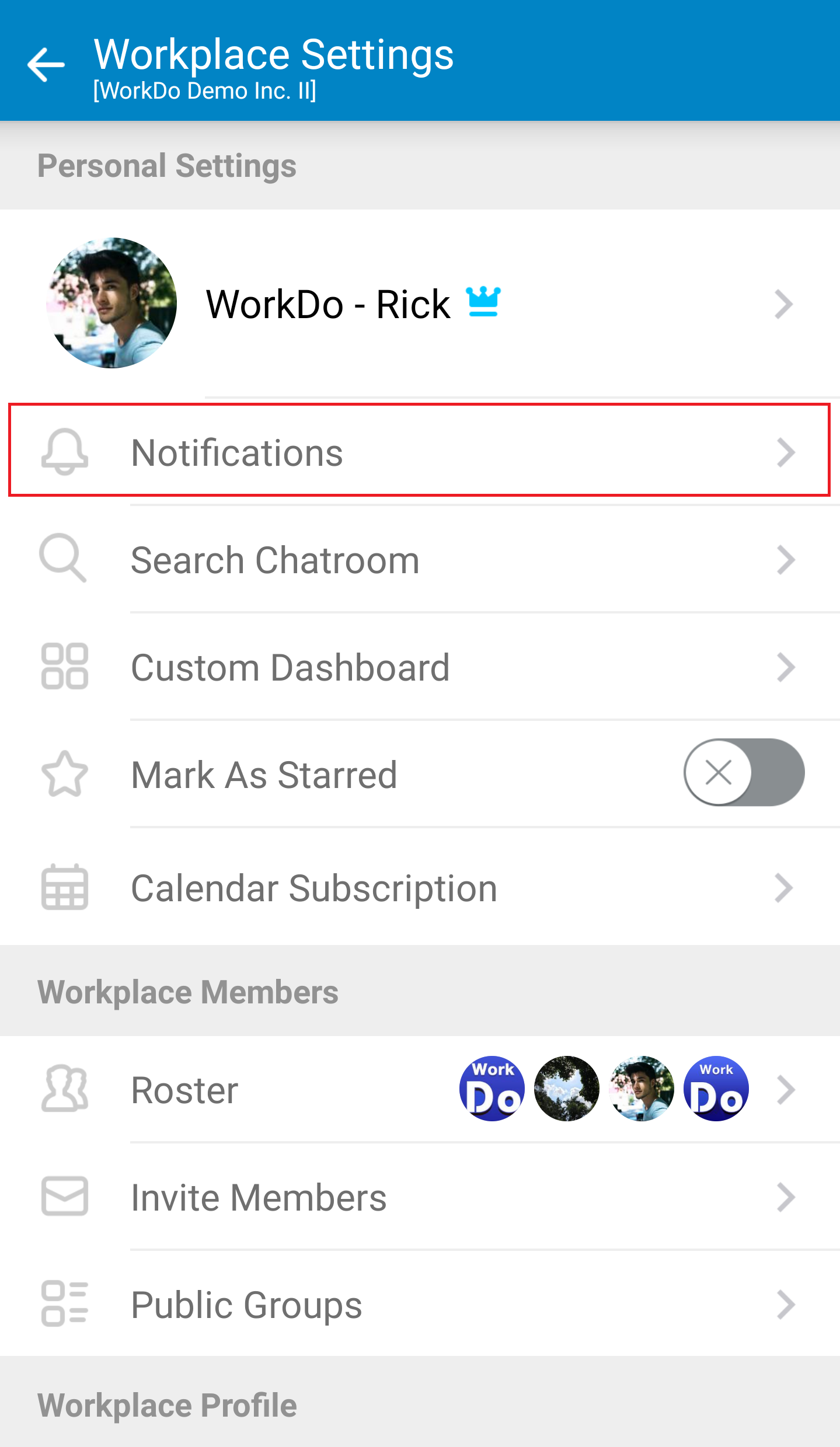
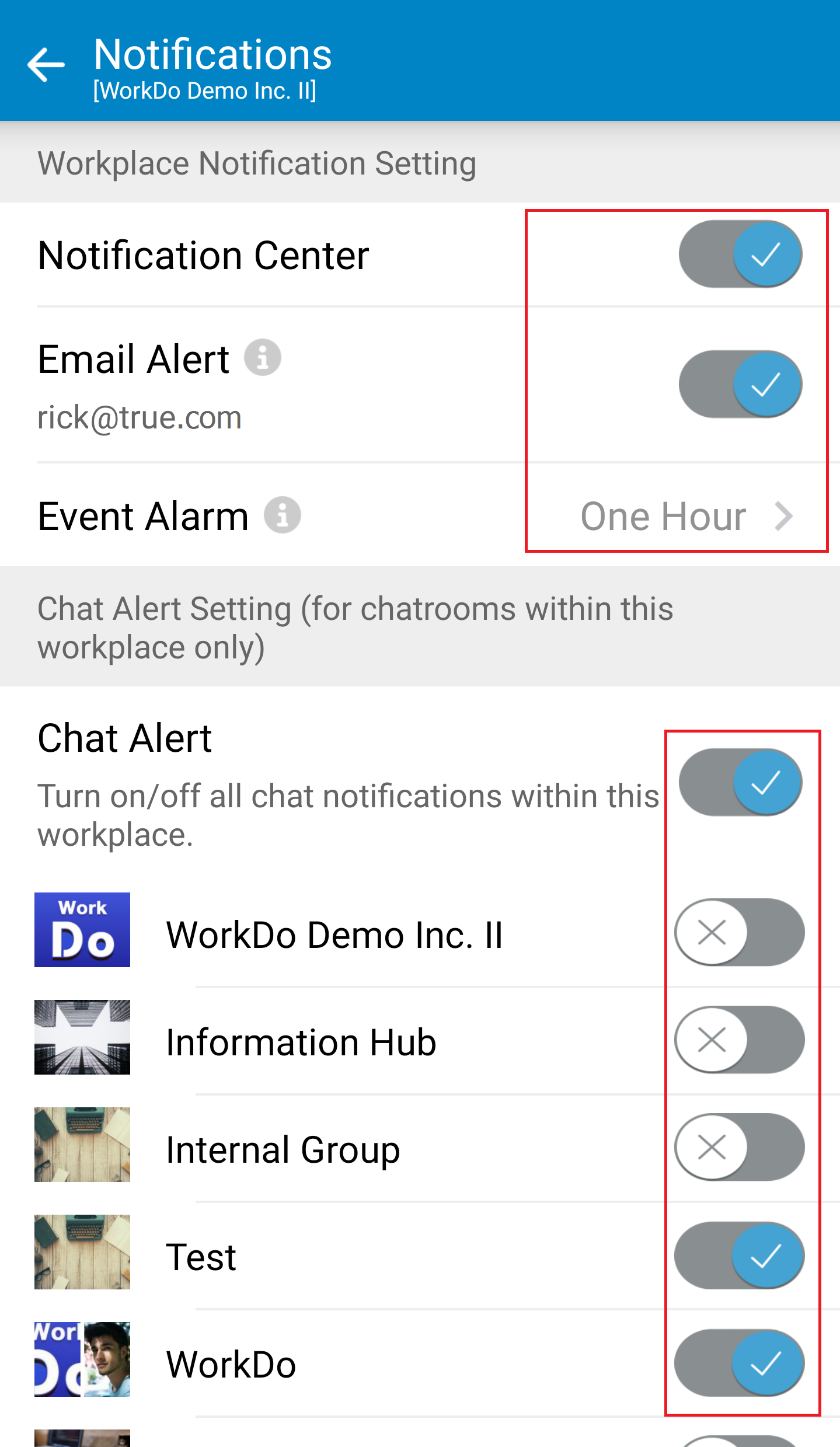
- Enter the device Settings menu and click App Management, then select WorkDo from your list of apps and clcik Notifications. Turn on the different types of notifications you would like to receive from WorkDo.
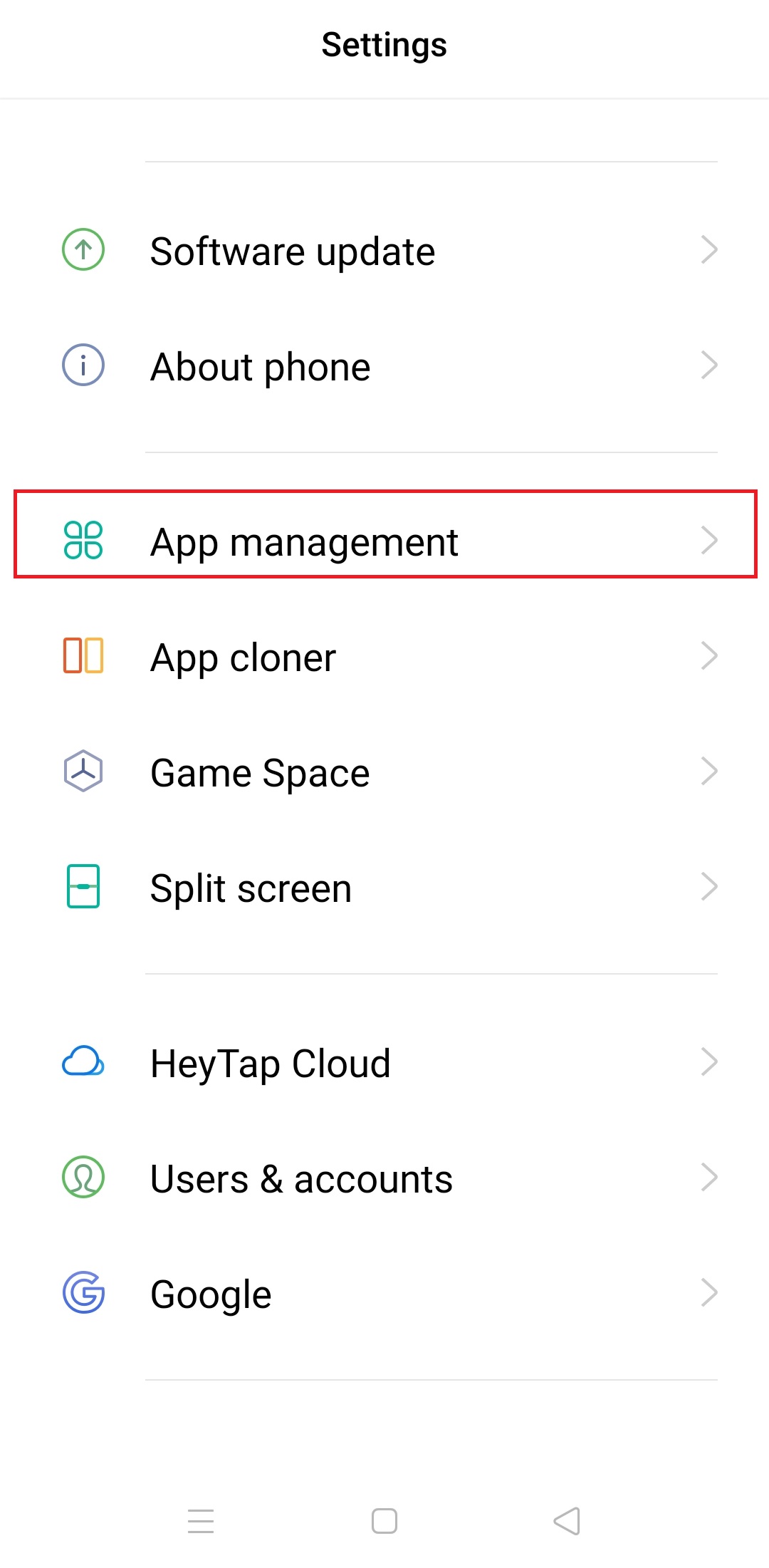
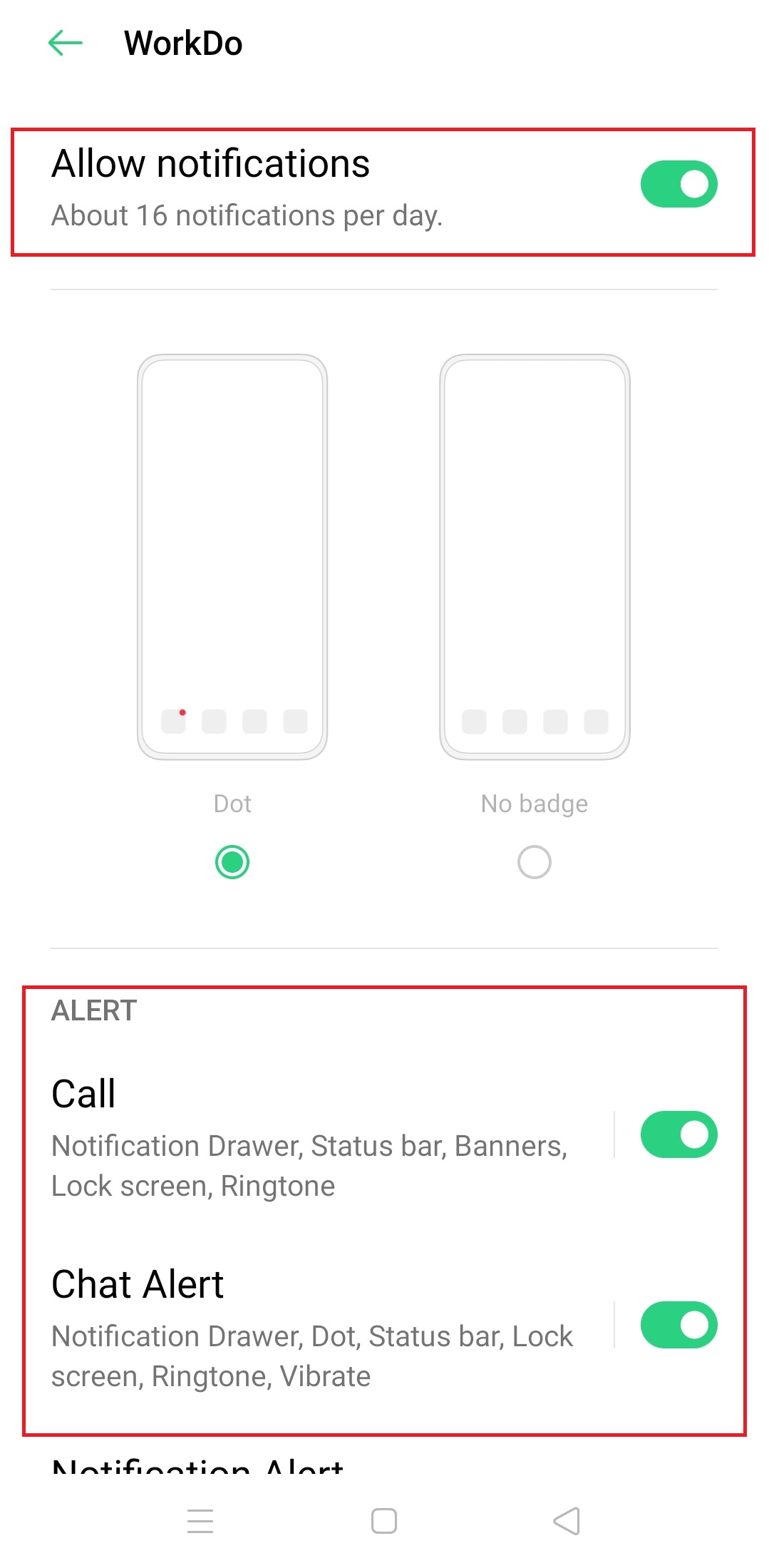
- Open up WorkDo and click the … icon for More Settings, then click app settings followed by Notification Settings. Make sure the notification is turned on. (Read-around: How do I change the notification settings?)
 Caution!
Caution!
You must repeat the steps to turn on the notifications when you delete and reinstall WorkDo.
