人事
FAQ-ID:1151
WorkDo『人事』裡的 6 個重要設定功能,讓您靈活套用公司內部用語、組織章程、福利制度,最重要的是直接自動串接員工的打卡、請假、請假 Pro、加班等出缺勤工時計算及各項電子表單簽核流程,其它進階 Do 工具裡就不用再重複設定(如下表),輕鬆極了!完成這些設定程序,再讓員工開始使用,才能萬無一失地讓員工都看到正確的資料。

│ 人事工具的重要設定功能所串接整合的工具 │
當您想開始設定人事工具裡的相關基本資料和規則,請確認都已經依照 開始 WorkDo 的 5 大簡單設定 完成前面的設定步驟,才能順利找到下列這張圖裡的設定功能唷。
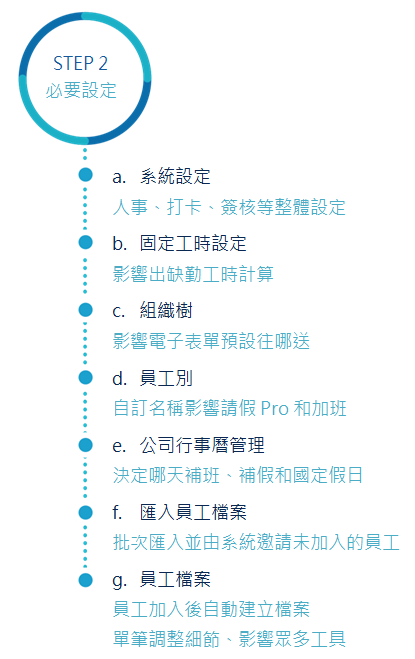
│ 點擊看所有設定:WorkDo-人事使用手冊 │
若您已經是 WorkDo 人事的工具管理員『人資』,就可以打開網頁版 WorkDo,開始依照下面的流程設定囉!
人事的 6 個重要設定功能及步驟
STEP 1 │ 設定工作時間
每週哪幾天是基本工作日(影響是否需打卡、請假是否要扣假)、上下班打卡時間的計算(如遲到 / 早退、是否有彈性工時、當天幾點可開始打卡、幾點前須打完卡)…等,都是在這功能裡設定好。您可以直接編輯系統提供的預設工作時間,也可自行建立多組工作時間。
若您要使用『打卡』工具,記得先啟用並設定工具使用權限,才能在這個功能裡同步調整打卡的彈性工時與相關設定。
STEP 2 │ 建立部門組織架構
員工忘記打卡要補卡或申訴、假單、加班申請單、核銷單、簽呈要給誰簽?簽完往上送再送給誰簽?別擔心,這些電子表單的簽核流程,都是在這個設定功能裡,完成後就會依照您設定好的公司組織層級架構及部門主管來層層往上遞送。
- 初期導入測試:建議邀請至少 1~3 位同仁一起測試研究,分別擔任公司管理員、工具管理員、主管及一般員工。
- 正式使用:邀請未加入同仁都加入,新加入的同仁若有需要擔任公司管理員或工具管理員,再請重複 STEP 3~4 完成設定。
STEP 3 │ 確定員工別名稱
WorkDo 系統預設了三種員工別,您可以自行新增或編輯成符合公司規章的名稱。所有員工別的名稱確認好,在 STEP 6 裡就可以直接選取,同時也影響了誰可以享有『請假 Pro』中的假別額度、誰可以用『加班』工具申請加班,是常常被忽略的重要控制資料。
STEP 4 │ 設定內部行事曆
國定假日、補班、補假、特殊活動都可以在這個功能搞定。設定完成後,會串聯影響員工打卡、請假、加班相關申請。
如果同事工作地點遍佈全球、特定部門或員工有特殊放假日的需求?放心,這功能可以設定多份行事曆,解決這個難題。每份行事曆裡,都可以建立多個國定假日、補班、補假、特殊活動,並指定套用給某個部門或某個員工,這麼方便,快快設好吧!
STEP 5 │ 系統設定
每次新人加入後還要手動調整他要不要打卡?當然不會讓您這麼麻煩,只要在這個功能裡把『新成員預設需打卡』先設定好,一次搞定。
系統預設這個設定為『否』,也就是原本已加入公司的成員一律不需要打卡,改過這個設定後,只有後面新加入的員工適用,請記得到『打卡 > 需打卡人員』原本已加入公司的成員變更成需打卡;若您沒有使用 WorkDo 打卡,就可以跳過這個設定。
STEP 6 │ 單筆調整或批次匯入員工檔案
前 5 個設定其實都是為了讓辛苦的人資小天使們更方便管理每位員工的人事員工檔案。員工檔案可以單筆調整,也可以批次匯入。調整完成之後,相關資料會直接串接影響員工打卡、請假、加班等出缺勤工時計算、發送薪資單的計薪區間比例及各項表單簽核流程。也就是說,員工檔案整理好之後,後續其它工具裡要設定的東西就大幅減少囉!
FAQ-ID:1152
功能太多了,新人加入之後到底要設定哪些功能啊啊啊?
別慌,這篇完整告訴您。請確認都已經完成 開始 WorkDo 的 5 大簡單設定(尤其是要先啟用打卡)和 人事 6 個重要設定且把啟用的每個工具都設定好(可參考最下方的『您可能會感興趣』段落),新人加入公司後,只需要到人事工具中修改他的員工檔案資料,他就可以順利開始使用 WorkDo 打卡、請假、申請加班…等功能囉。
這個設定必須是 WorkDo 人事的工具管理員『人資』才可使用。現在就可以打開您的網頁版 WorkDo,開始依照下面的步驟設定囉!
新進員工加入後的必要設定
使用步驟:
- 切換進入公司的人事工具
- 點擊『員工檔案』
- 點擊該新進員工資料左前方的編輯圖示
- 調整下列必要資料
- 員工代號
『薪資』工具中,系統發送線上薪資單時,對應的就是『員工代號』這個欄位,才能正確發送給員工。因此,啟用『薪資』工具者,請務必填寫這個欄位資料,且在職員工的員工代號不可與離職員工的員工代號重複 - 登入電子信箱 / 手機
此為員工的 WorkDo 註冊帳號,員工成功加入或批次匯入員工檔案成功時,系統會自動建立該員工的員工檔案,此欄位會預設帶入註冊帳號,請確認該帳號是否正確
如果員工使用 Apple ID 註冊登入 WorkDo,需請員工依照這篇額外綁定連結另一組 Email 做為聯合帳號,才可在這個欄位中選取該聯合帳號 - 代理人
可設定 2 位,若公司沒有此制度可略過;若啟用的『請假Pro > 假別管理』中設定員工請假時需檢查代理人是否有請假,此欄位將成為必填欄位;您也可以利用『公司區塊 > 代理人設定』功能來操作 - 指定的工時名稱
系統將預設為『預設工作時間』,請自行調整 - 到職日
系統會用這個日期計算員工的年資,來發放『請假Pro』工具中符合的休假額度;員工加入公司的日期須早於或等於此日期,若加入日期晚於此日期,此員工將無法補打卡 - 是否有虛線主管
員工若有第 2 位主管時可設定 - 是否改由虛線主管簽核表單
設定『是』, 將跳脫部門架構,改由第 2 位主管簽這位員工的所有表單;當第 2 位主管選擇上陳時,遞送流程是依照這位主管的員工檔案被設定送直屬主管或是虛線主管決定 - 是否擔任指定簽核人
設定『是』,代表這位員工不需要是主管,就能被其他員工指定簽核送出的簽呈及核銷單;您也可以利用『公司區塊 > 簽核人設定』功能來操作 - 部門
若沒有設定虛線主管,將依此設定遞送所有表單給該部門的主管簽核 - 員工別
最常被忽略的設定,未設定將影響員工無法請假及申請加班 - 性別
將影響員工是否享有特定性別之休假額度 - 點擊『儲存』,您就會在該員工檔案檢視畫面中看到他拿到應有的假別額度,他也可以開始使用其它工具囉
 小提醒
小提醒
- 以上欄位中,如果下拉選單中沒有列出資料,請自行在方框處打出關鍵字,就會自動列出符合關鍵字的資料供您選取。
- 通常員工無法補打卡、請假或申請加班,都是上述欄位未填寫完整造成,請務必細細核對唷。
- 若您已批次匯入員工檔案,仍然需要編輯上述必要欄位資料,員工才能順利開始使用 WorkDo 打卡、請假、申請加班…等功能。
- 想要一次看更精細的設定教學及注意事項嗎?快點擊下面這顆按鍵吧!
FAQ-ID:1156
目前 WorkDo 設計當員工順利加入公司之後,系統將在『人事』工具中自動新增對應的員工檔案,而造成出現重複的員工檔案有這些情況:
- 不小心移除員工或員工自行離開公司後重新加入
- 批次匯入員工檔案時有錯誤
- 員工換新的註冊帳號並自行加入
- 員工離職後復職
不管是哪一種情況,只要員工離開了 WorkDo 裡的公司,在他離開的同時,系統將同步註記該員工的人事員工檔案為『離職』,該員工將無法再進入查看公司資料。請先依照注意事項把員工加回來之後,再來處理員工檔案。
員工檔案設定只有 WorkDo 人事的工具管理員『人資』使用網頁版 WorkDo 才可操作,請選擇符合的情況處理。
我要處理重複的員工檔案
STEP │ 使用舊檔案:代表 WorkDo 裡的資料與紀錄都接續使用
人事員工檔案跟打卡 / 簽到 / 請假Pro / 請假 / 加班 / 核銷 / 簽呈等進階 Do 工具裡的資料互相串接,是認『登入電子信箱/手機』這個欄位,它必須是實際註冊帳號或綁定連結帳號,且必須沒有被任何員工檔案使用佔住,才能選用。新的員工檔案「登入電子信箱/手機」欄位值會佔住註冊帳號,所以請先刪掉新員工檔案,再恢復舊員工檔案為『在職』。
- 切換進入公司的人事工具
- 點擊『員工檔案』
- 刪除新的員工檔案
- 搜尋要保留的舊員工檔案
- 點擊進階搜尋鍵(▼ 圖示)
- 『員工狀態』欄位請選取『離職』並點擊放大鏡圖示
- 點擊該員工資料左前方的空白方框圖示,將顯示藍色勾勾代表已勾選
- 點擊上方橘黃色『入職』鍵
- 在跳出來的確認視窗中點擊『確認』並顯示成功訊息,該員工就可繼續使用且所有資料與紀錄接續
STEP │ 使用新檔案:代表 WorkDo 裡的資料與紀錄一切重零開始
員工復職,一般情況下會讓員工資料與相關的打卡、假單等各項紀錄都重零開始,且離職資訊為人事資料一部分,依法規需留存至少 5 年,因此建議使用新的員工檔案。
- 不變動舊的員工檔案
- 編輯新檔案中的必要資料
 小提醒
小提醒
- 當您進入員工檔案功能,會預設顯示『在職』資料,因此若您想要調閱『新進 / 停職 / 離職』等狀態的員工檔案,請參照上述步驟多加利用進階搜尋功能。
- 員工重新加入公司成功後,可把原本已加為好友的同事再加回來,原始的好友資料都會回復。
FAQ-ID:1155
被移除或主動離開 WorkDo 公司的人,就無法再進入查看公司資料。因此,通常只有員工要離職時,由人資與離職員工協商好離職日期,並談好是由公司管理員移除員工或由員工自行離開公司。
不小心移除或是員工不小心離開公司了,都別擔心,有補救的方法!只要重新邀請他加入公司,並確認員工檔案內容都有設定好就可以囉。這些設定必須由 WorkDo 公司管理員和人事的工具管理員『人資』一起完成,確保公司資料安全,請依公司情況完成下列必要設定。
不小心移除員工 / 離開公司的補救
STEP 01|讓員工重新加入公司
請以下方連結文章內容為準,視情況選擇『請員工主動加入公司』或『從 WorkDo 裡邀請對方』。這邊特別提醒的是員工用原本的註冊帳號就可以,不需要重新註冊帳號。
如何邀請員工重新加入公司?
員工可以自行加入公司嗎?
STEP 02|調整員工檔案
員工順利加入公司之後,系統將在『人事』工具中自動新增對應的員工檔案,將與舊有的員工檔案重複,因此請務必依照下面兩篇去調整員工檔案內容,讓內容符合其它工具所需的條件,員工才能順利恢復打卡、送假單 / 加班單 / 簽呈 / 核銷單等功能。
為什麼有重複的員工檔案?要怎麼處理?
新進員工加入公司後要處理哪些設定?
 小提醒
小提醒
- 員工一離開 WorkDo 公司的同時,原本已加為好友的內容也將會同步被移除(含雙方的所有貼文及聊天紀錄)。
- 離開公司的員工只要在離開公司日起算一年內,以原本的註冊帳號重新加入公司,與同事再次加為好友,網頁版的原有貼文及聊天紀錄就會原封不動完全恢復,手機 APP 上僅會恢復所有貼文,無法恢復聊天紀錄。

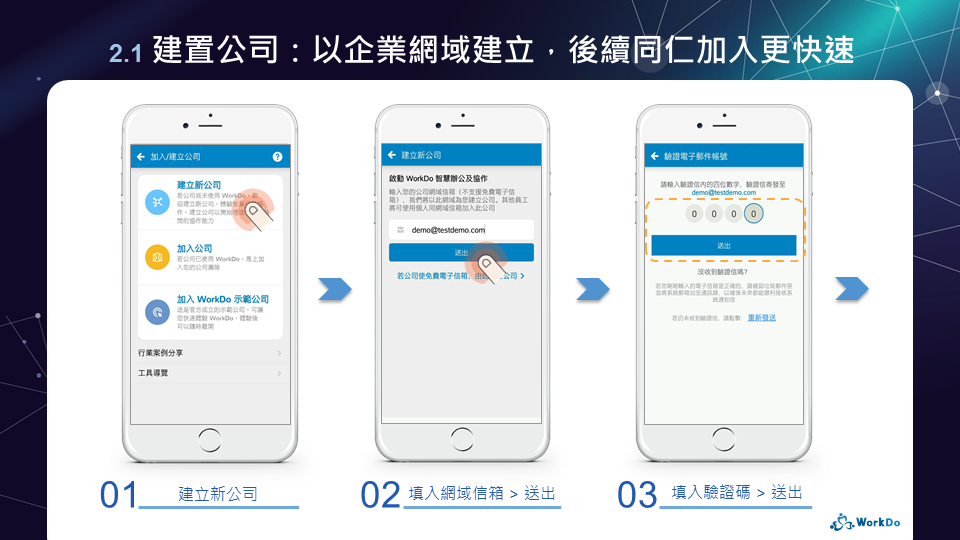
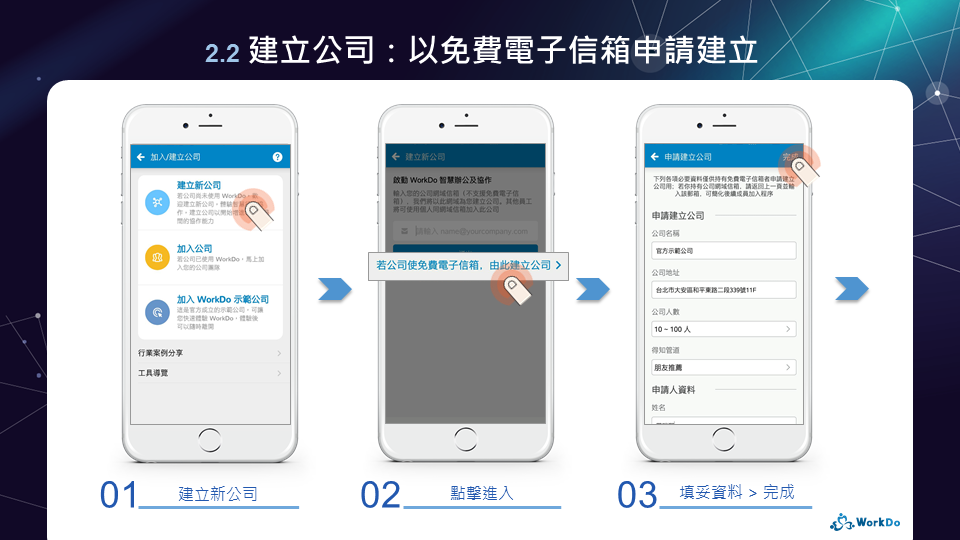
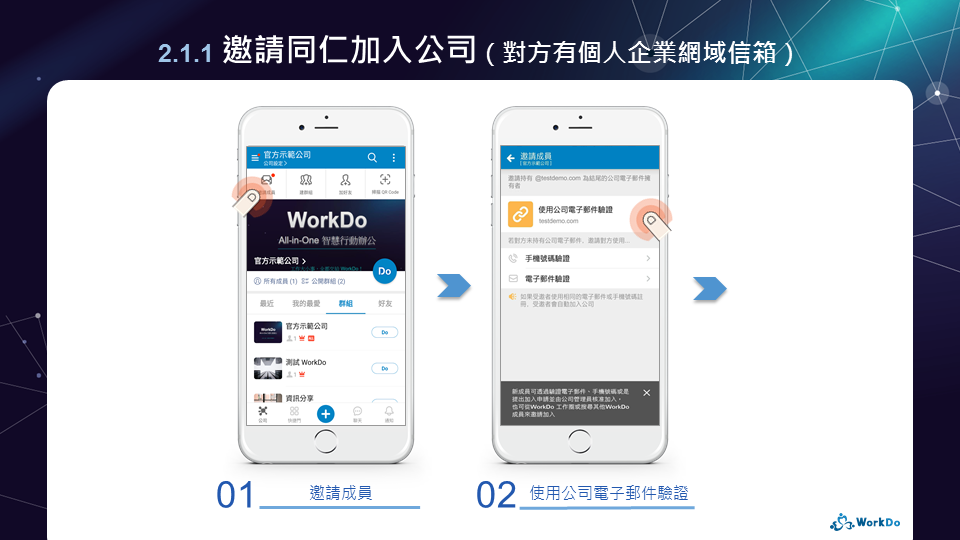
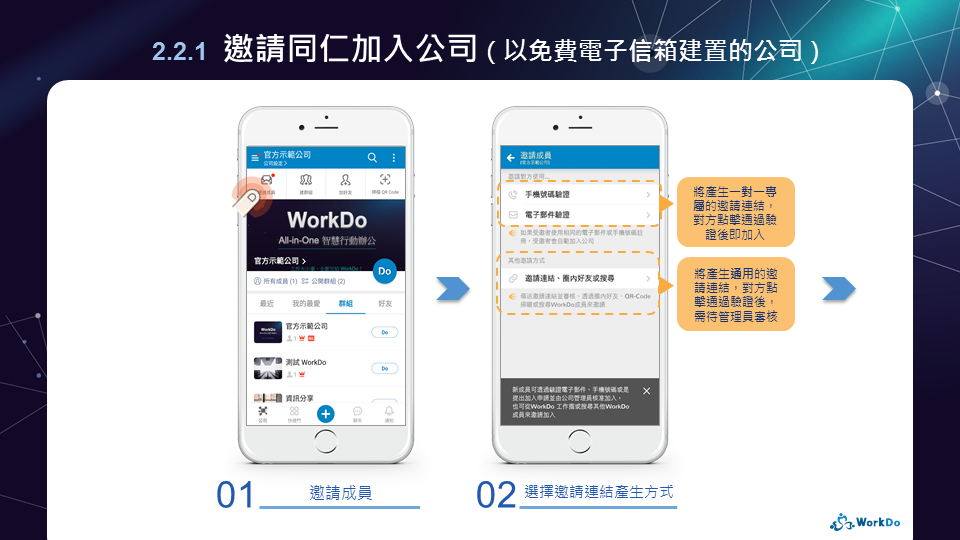
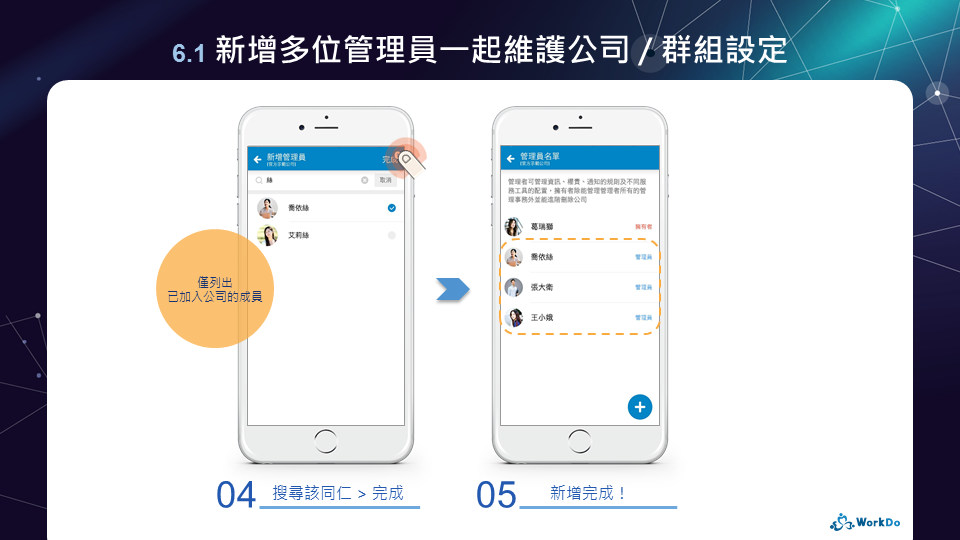
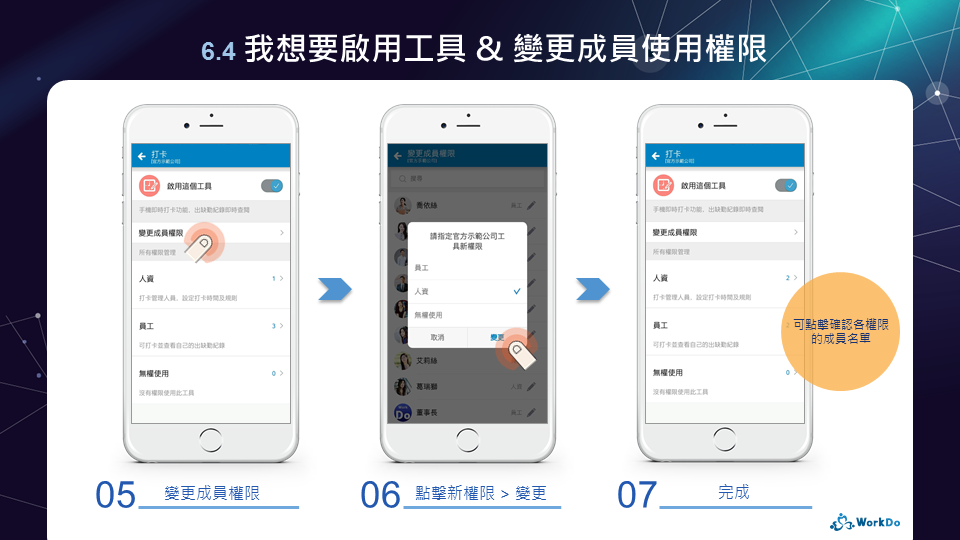
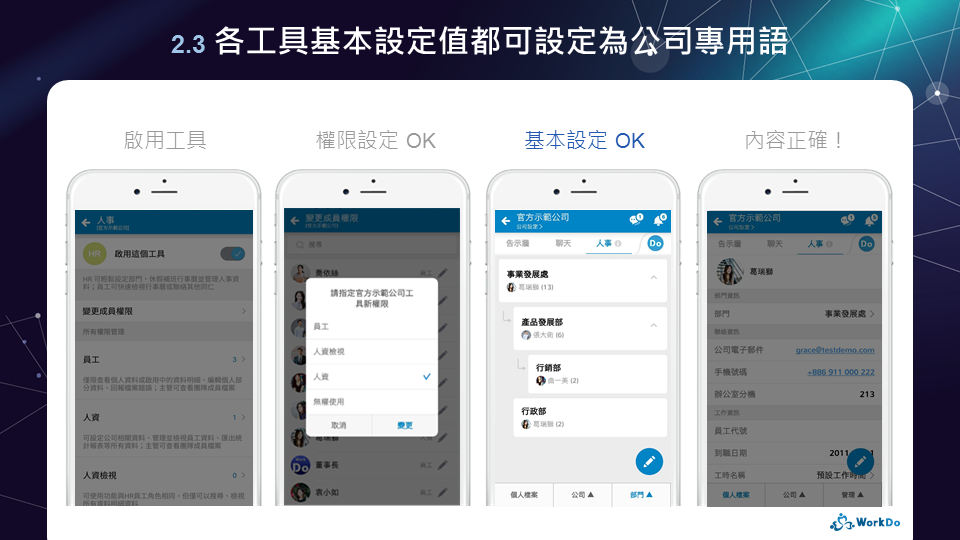
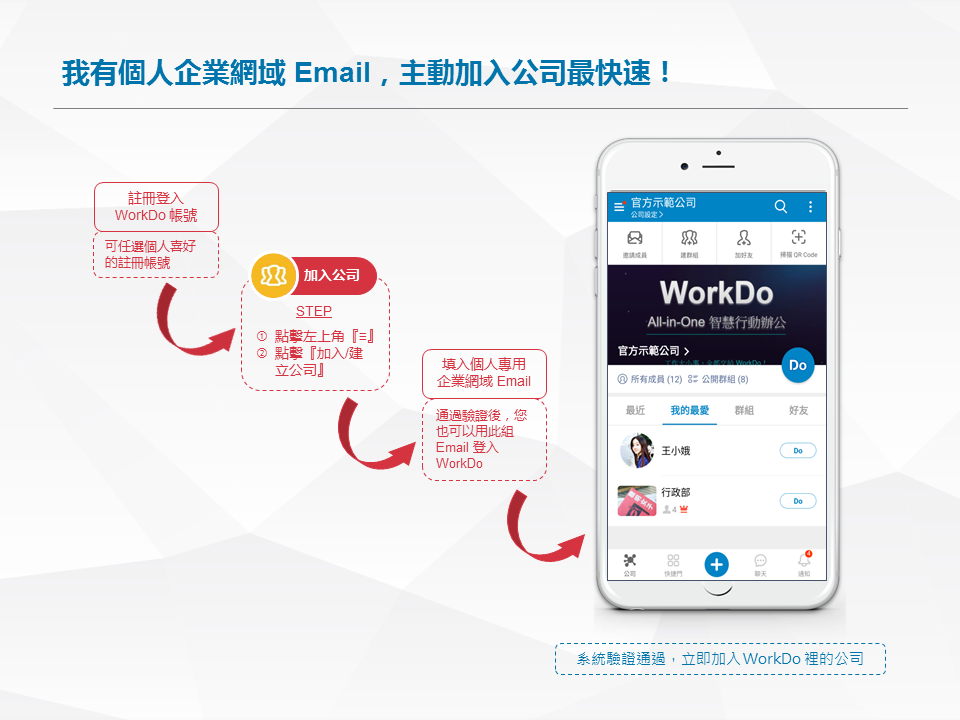

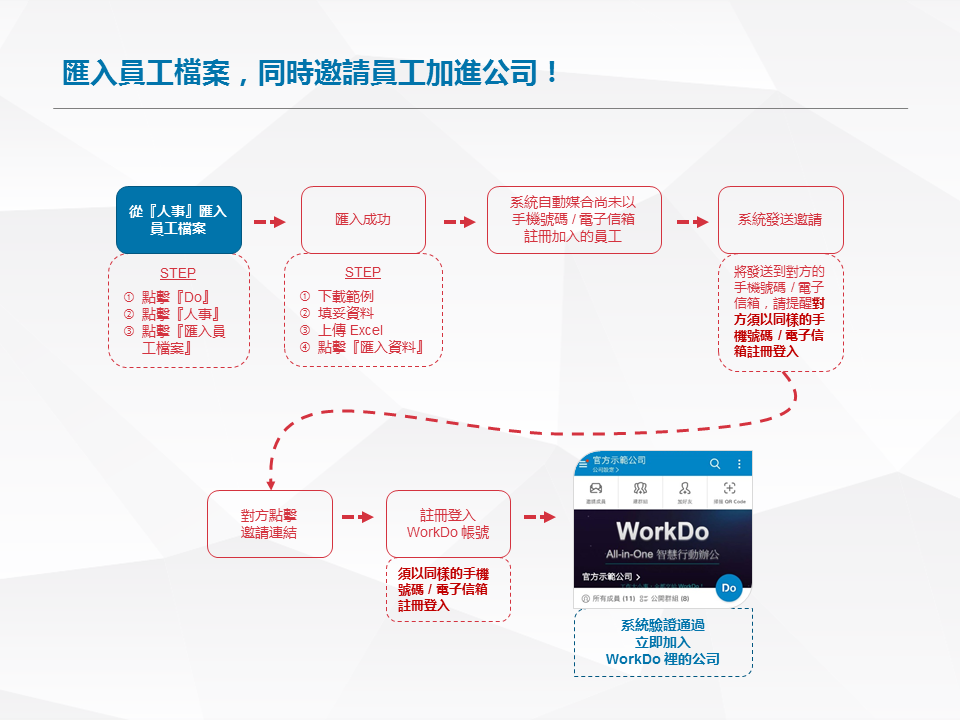
 注意!
注意! 小提醒
小提醒