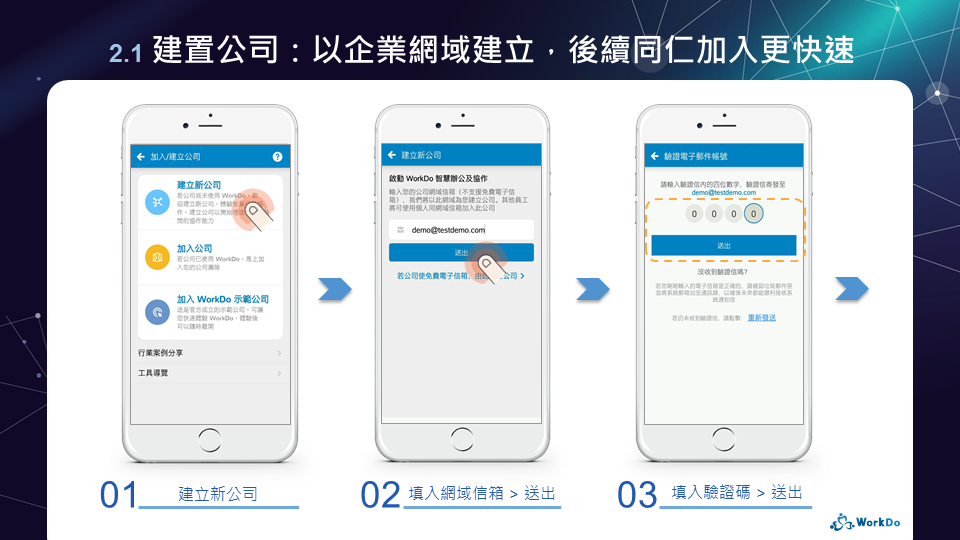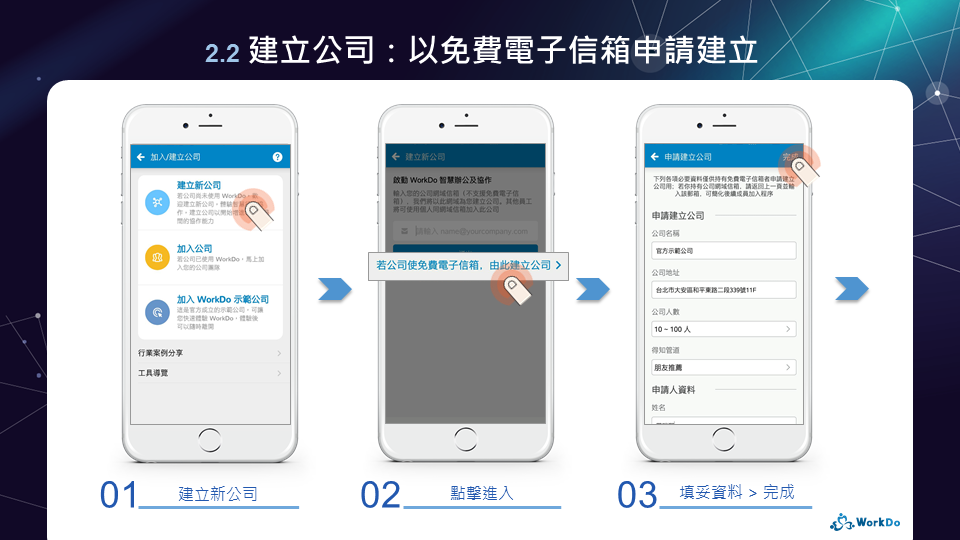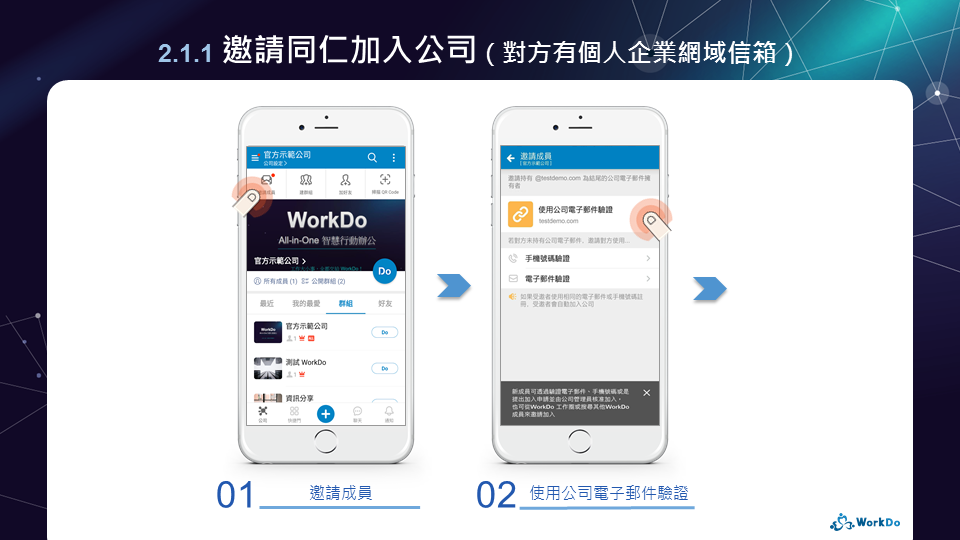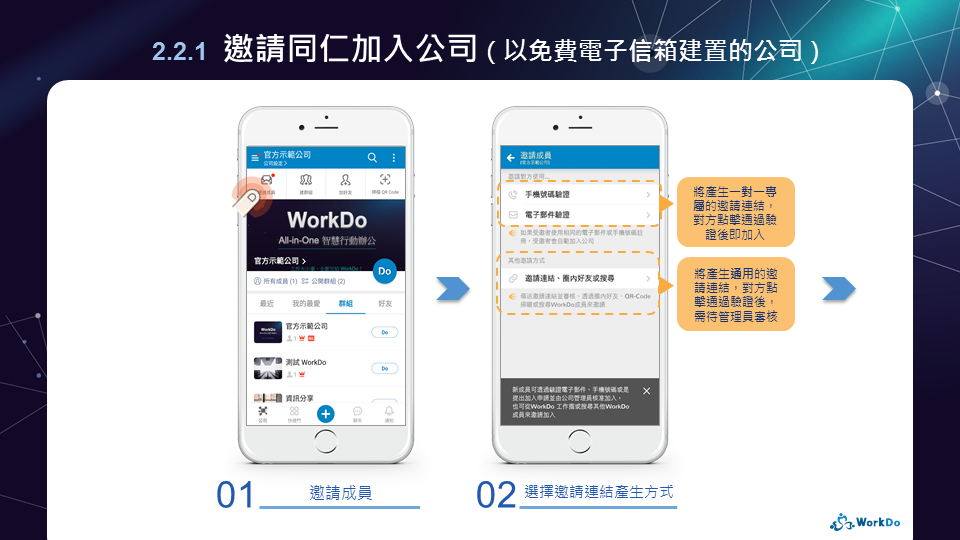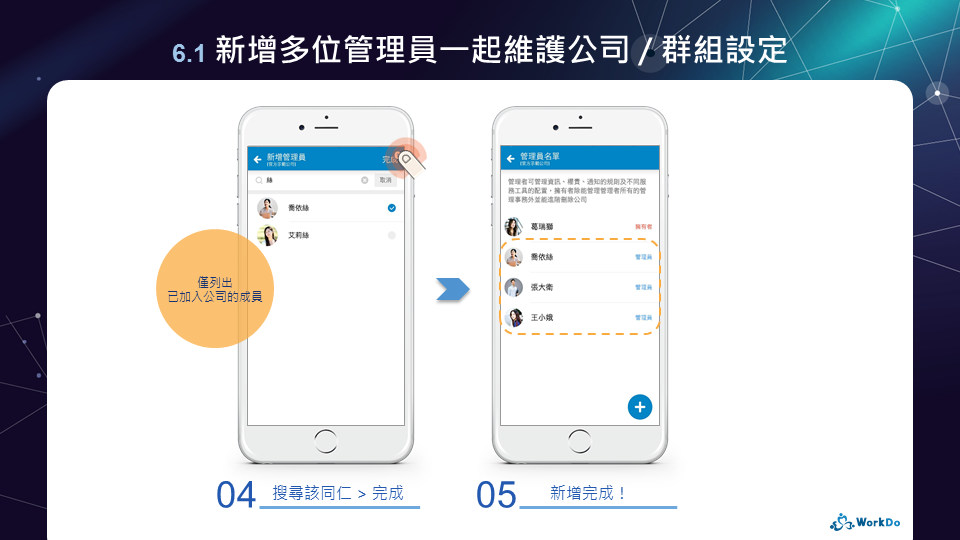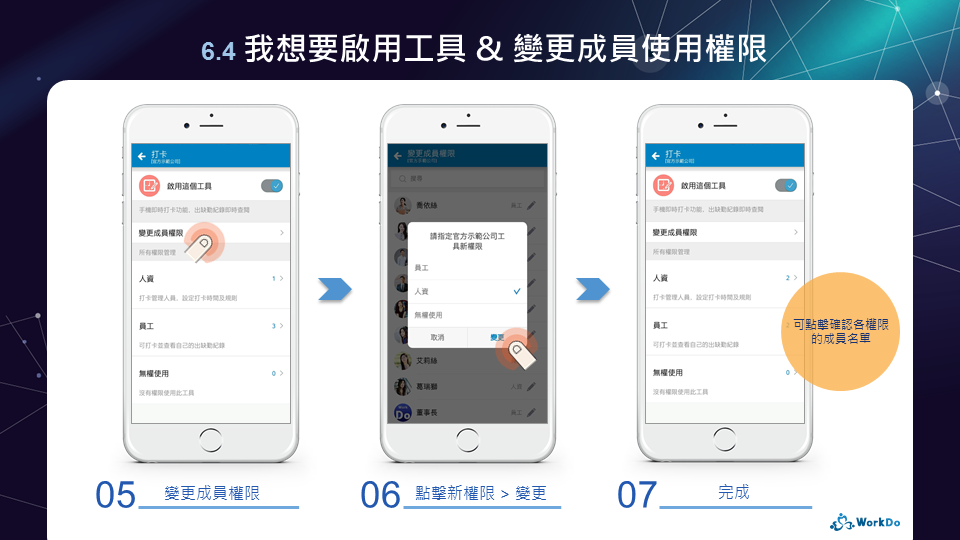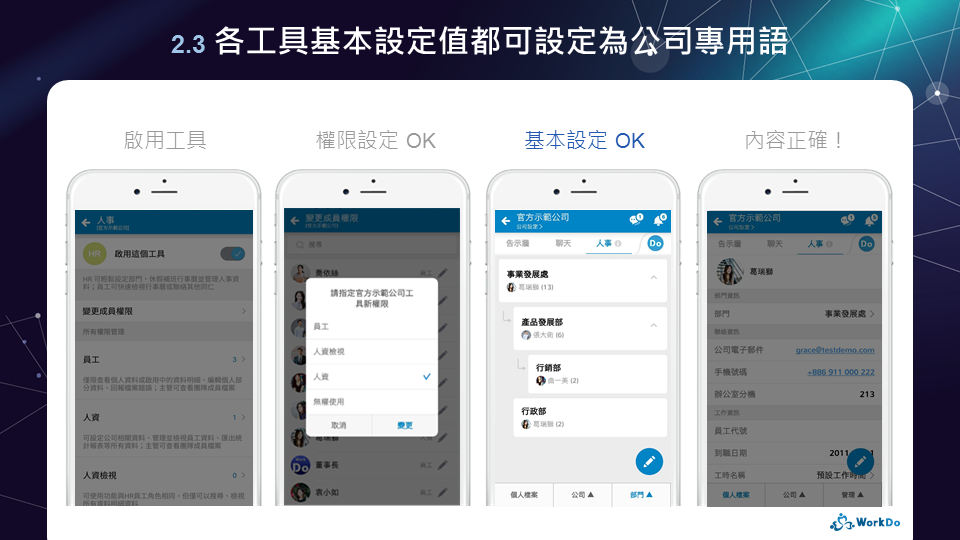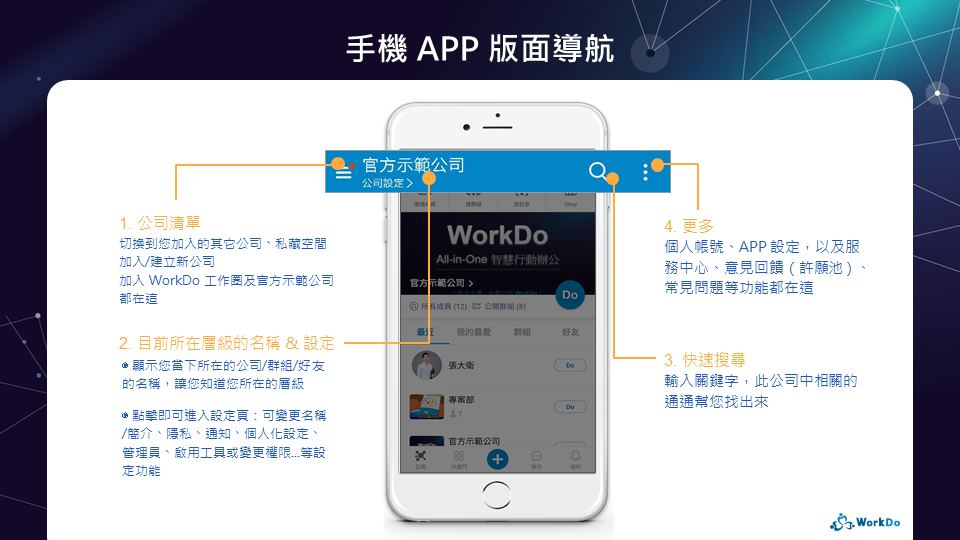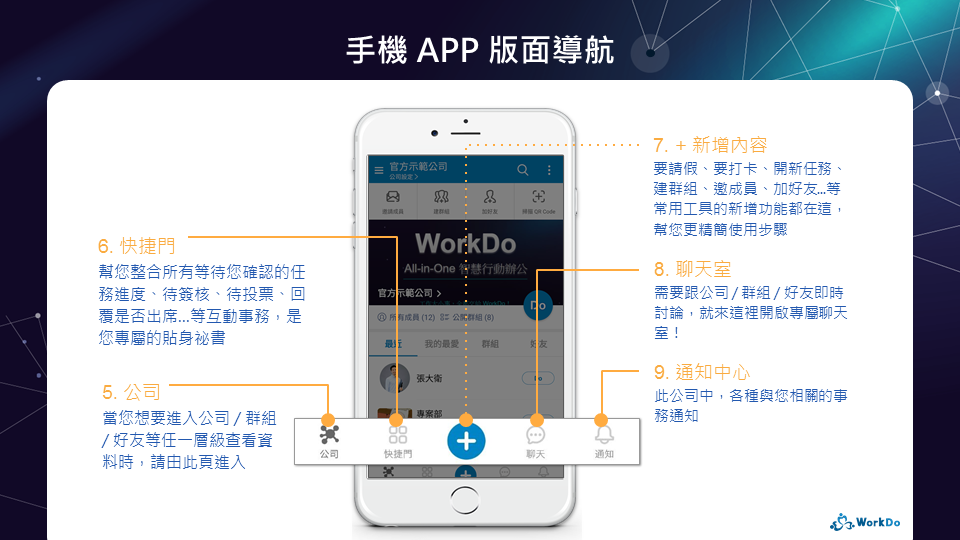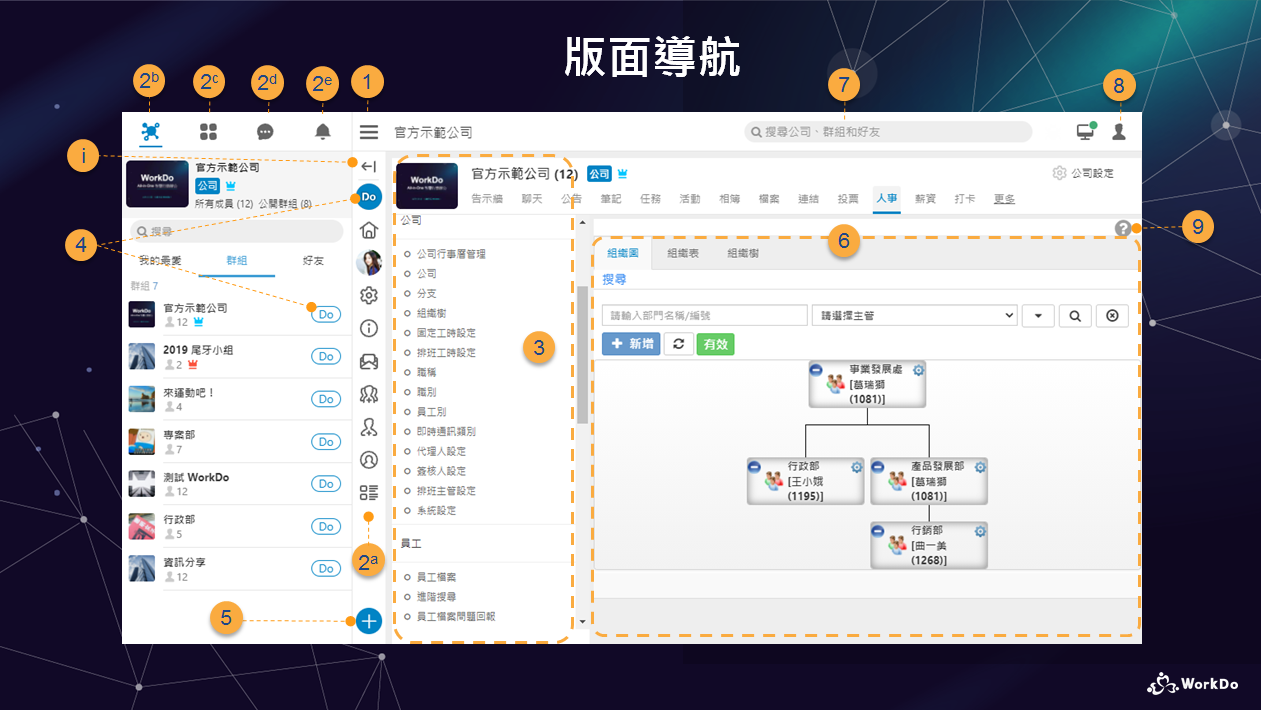告示牆 / 快捷門
FAQ-ID:1105
在 WorkDo 中,您可以分別在公司 / 群組 / 好友這三個層級中任意使用基本 Do 工具,發佈活動會議通知或政策福利公告、追蹤開完會的待辦工作任務的進度、分享圖檔文件、撥打群組通話…等,來滿足您需要的各種溝通協作日常。
我知道點 Do 切換查看單一特定的工具貼文,但…我忘記那件事情是放在哪一個群組或好友層級裡!該不會是放在公司層級裡?到底是開在任務,還是開在活動裡?哪一天發的?誰發的?啊啊啊啊想不起來!
這時候,告示牆就是您的好幫手!
01 │ 告示牆是…
告示牆是讓您集中瀏覽所有基本 Do 工具貼文內容的快捷功能。公司 / 群組 / 好友三個層級裡各有一個專屬的告示牆,方便您瀏覽單一層級裡的貼文內容。
- 在公司告示牆,您可以看到公司層級裡成員發佈的貼文
- 在群組告示牆,您可以看到該群組層級裡成員發佈的貼文
- 在好友告示牆,您可以看到您與好友間的貼文
02 │ 聯合告示牆是…
公司 / 工作圈 / 私藏空間都同屬於最高層級,因此額外有更方便您一鍵快速確認所有待辦事務的快捷門。『聯合告示牆』就在快捷門中,是設計讓您可以不分層級一次瀏覽所有貼文內容,您可以看到公司 / 工作圈 / 私藏空間中包含附屬的群組 / 好友層級裡的所有基本協作工具貼文,當您想要不分層級瀏覽 8 大溝通協作工具貼文時,就使用快捷門聯合告示牆吧。
- 在公司內部的聯合告示牆,您可以看到公司 / 群組 / 好友的所有貼文
- 在跟客戶 / 廠商一起用的工作圈聯合告示牆,您可以看到已加的群組和好友的所有貼文
- 在個人私藏空間的聯合告示牆,您可以看到您自己記錄收藏的所有貼文
03 │ 告示牆 / 聯合告示牆的 3 大好處:
- 集中瀏覽或發佈 8 大溝通協作工具貼文
WorkDo 提供了公告、筆記、任務、活動、相簿、檔案、連結及投票等 8 個溝通協作工具,在這些溝通協作工具裡發佈的工具文,稱之為『貼文』,依照發佈時間,把所有工具貼文通通放在一起瀏覽,適合喜歡一次獲取所有資訊的人。除了瀏覽之外,當然也讓您可以直接新增發佈貼文、編輯貼文,方便極了! - 置頂貼文顯示重要程度
在公司 / 群組 / 好友三個層級中,公告 / 筆記 / 任務 / 活動 / 投票這 5 個基本溝通協作 Do 工具是可以讓您設定置頂的,設定好之後,將會被放在該層級的告示牆最上方,讓成員們更清楚辨識待辦事務的重要程度。 - 快速搜尋想找的內容
提供搜尋功能,讓您快速查找關鍵字、單一特定工具貼文、發佈編輯日期、貼文建立者,更貼心的是您查找過的搜尋條件會自動幫您留存下來,方便日後搜尋更快捷。
告示牆的好處多多,現在就可以點擊這裡進入公司 / 群組 / 好友的告示牆,想進入快捷門聯合告示牆就請繼續往下看。
我要進入快捷門的聯合告示牆
使用步驟:
STEP │ 手機 APP
- 切換進入快捷門
- 點擊『聯合告示牆』,就可查看不分層級的所有工具貼文
STEP │ 網頁版
- 切換進入快捷門,預設將會進入『聯合告示牆』供您查看不分層級的所有工具貼文
FAQ-ID:1107
告示牆的優點多多,其中一個優點就是可以直接新增 / 發佈貼文。
不需要進入到每一個基本工具,您可以在告示牆上點擊『+』直接選擇想要發佈的工具(包含公告、筆記、任務、活動、相簿、檔案、連結及投票等 8 個溝通協作工具),新增的貼文將會直接顯示於告示牆及對應的基本工具貼文列表中。
我要從告示牆 / 聯合告示牆發佈基本工具貼文
使用步驟:
- 進入公司 / 群組 / 好友的告示牆或進入公司 / 工作圈 / 私藏空間的聯合告示牆
- 點擊
 圖示(手機 APP 在右下角,網頁版在右上角)
圖示(手機 APP 在右下角,網頁版在右上角) - 點擊想要發佈的工具
- 點擊想要發佈的層級
- 填妥內容並點擊『發佈』,將會直接顯示於告示牆及對應的基本工具貼文列表中
 小提醒
小提醒
- 步驟 1 當中的『公司 / 工作圈 / 私藏空間』是獨立的層級,需先正確切換進入想要的層級,才能再點選使用想要的功能。尤其是想要私藏空間中新增貼文時,切換進入私藏空間後,只能在快捷門中的聯合告示牆新增工具貼文。
- 當公司設定為只有管理員可以發佈內容,在步驟 4 選取發佈的層級時,只有公司管理員可選取公司層級的選項,一般成員的畫面上就不會出現公司層級的選項。
- 步驟 4 當中的『群組 / 好友』層級選項,只會顯示您已加入的群組及好友。
FAQ-ID:1106
不想要特地為了一件事情就建群組或加好友?有機密性的事務不想要讓全公司或是全群組的人都看到?
我發的貼文是所有人都看得到的嗎?我可以選擇要讓誰看嗎?對方可以搜尋得到貼文,就代表他可以看嗎?
貼心周全的 WorkDo 了解您的擔憂,當然會有這樣的功能!在回答這個問題之前,我們先來複習一下:運用『公告、筆記、任務、活動、相簿、檔案、連結及投票』等 8 個溝通協作工具發佈的工具文,就是『貼文』。
發佈 / 新增工具貼文的時候,會需要您先選擇要發在公司 / 工作圈 / 私藏空間中的哪一個獨立層級,或是發佈在附屬它們之下的群組或好友層級中。只要選定發佈的層級,填妥後發佈,新貼文就會出現在聯合告示牆 / 告示牆、該工具列表及聊天室中的通知,該層級的所有成員都能閱讀您發佈的貼文。
有一個例外,當您要發佈活動及任務這二工具貼文時,可以設定是所有成員或自行指定的多位成員才能查看 / 回覆該貼文:
- 所有成員皆可查看 │ 該層級中的所有成員都能在該工具列表中看得到該貼文內容並加以回覆
- 僅建立者與相關人員可查看 │ 代表只有您選擇的負責人或邀請對象會收到個人通知,才能在該工具列表中看得到該貼文內容並加以回覆,其他成員是完全不會收到通知且看不到該貼文的
也就是說,貼文發佈後,當您進入聯合告示牆 / 告示牆 / 單一工具中,系統就會自動列出您可以搜尋並瀏覽的貼文。因此,每位成員看見不同的貼文是正常的。接下來,我們來學學如何快速搜尋找出想要瀏覽的貼文吧。
我要搜尋並瀏覽貼文內容
使用步驟:
- 進入適當的貼文位置
- 搜尋出想要瀏覽的貼文
- 利用進階搜尋功能 │ 點擊上方的搜尋框框 > 輸入關鍵字或點擊最右方的功能鍵,可以『關鍵字、Post-ID、編輯日期、建立者』等條件快速搜尋
- 利用分類鍵搜尋 │ WorkDo 8 個基本工具的分類鍵大致分為『自己撰寫新增的(名稱包含我寫的、我建立的或我上傳的)』及『所有的 / 近期的 / 進行中的』,針對不同工具特性再劃分其他分類鍵。手機 APP 的分類鍵位於畫面下方,網頁版則位於左側功能清單中
- 點擊搜尋結果列表上的任一貼文,就可以瀏覽該則貼文的詳細內容
FAQ-ID:1109
不小心打錯字了怎麼改?重要工作內容有變化,想要修改原本已經發佈的貼文?想要整篇都刪掉?
告示牆的優點多多,其中一個優點就是集中所有基本工具貼文,讓您用最少的步驟,找到想要的貼文,不需要進入到每一個基本工具裡。
編輯貼文時,可以選擇要不要發送通知到聊天室或限定可以瀏覽的對象;編輯過的貼文同樣會顯示在聯合告示牆 / 告示牆中,並依照發佈 / 修改時間從最新到最舊排序。
刪除的貼文將不會另外發送通知,也會在貼文列表中消失。若成員點擊該貼文的發佈通知時,系統將只會顯示該則貼文已刪除的提醒,成員將無法看到已刪除的內容。
我要從告示牆 / 聯合告示牆編輯貼文
使用步驟:
- 進入公司 / 群組 / 好友的告示牆或進入公司 / 工作圈 / 私藏空間的聯合告示牆
- 搜尋並進入想編輯的貼文
- 進入編輯畫面
- 手機 APP │ 點擊該貼文右上方的
 圖示 > 點擊『編輯』
圖示 > 點擊『編輯』 - 網頁版 │ 該貼文右上方標示了貼文工具名稱,點擊右側的『V』圖示 > 點擊『修改』
- 手機 APP │ 點擊該貼文右上方的
- 填妥要編輯的內容
- 點擊『儲存』
- 確認是否通知原本發佈層級的相關人員注意已修改內容
- 不用 │ 內容將直接更新但不通知相關人員,適合修改錯字或較不重要資訊時
- 發送 │ 內容將直接更新之外,同步發送通知給相關人員,適用於修改重要內容時
- 該貼文上方將標示編輯時間及『已編輯』字樣(點擊可查看編輯歷程),並在告示牆及對應的基本工具貼文列表中依編輯時間排序貼文
我要從告示牆 / 聯合告示牆刪除貼文
使用步驟:
- 進入公司 / 群組 / 好友的告示牆或進入公司 / 工作圈 / 私藏空間的聯合告示牆
- 搜尋並進入想刪除的貼文
- 進入刪除畫面
- 手機 APP │ 點擊該貼文右上方的
 圖示 > 點擊『刪除』
圖示 > 點擊『刪除』 - 網頁版 │ 該貼文右上方標示了貼文工具名稱,點擊右側的『V』圖示 > 點擊『刪除』
- 手機 APP │ 點擊該貼文右上方的
- 點擊確認視窗中的『刪除』,該貼文就立即刪除,所有成員將無法再搜尋或看到這則貼文
 小提醒
小提醒
- 只有該則貼文的建立者或該層級的『擁有者 / 管理員』能編輯及刪除貼文。若您是參與成員,只能對此貼文按讚 / 留言 / 分享 / 轉傳。
- 編輯後若選擇發送貼文通知,會依據貼文參與成員發送:如果貼文參與成員是『所有成員』時,將發送通知到該層級的聊天室中;如果是個別成員,只會發送到該成員的個人通知中心。
- 如果想得知該貼文還可以由誰執行哪些功能,請從手機 APP 依上述步驟進入貼文並點擊
 圖示,再點擊『圖示說明』。
圖示,再點擊『圖示說明』。
FAQ-ID:1100
不用占掉您的腦容量,WorkDo 快捷門直接幫您列出是否回覆參加的會議或活動、待處理的任務、待簽核的表單、差您一票的表決事項…等待辦事項,更能幫助您快速找出想確認的那件事情是哪一天發的、誰發的、用什麼工具發、發在哪一個公司 / 群組 / 好友哪一個層級裡!
01 │ 快捷門是…
快捷門是 WorkDo 設計來幫您節省搜尋時間的重要主功能,自動幫您整理好每一個獨立最高層級裡的所有待辦事項,也就是您在 WorkDo 裡加入的每間公司有各自的快捷門,工作圈及私藏空間也有獨立的快捷門。只要進入快捷門功能,就能一秒掌握所有待處理事項,是提醒你所有待辦事項的超級助手!
- 在公司的快捷門,您可以看到公司內部(含已加入的群組和好友)跟您有關的待辦事項
- 在工作圈的快捷門,您可以看到跟客戶 / 廠商加為群組與好友層級中跟您有關的待辦事項
- 在私藏空間的快捷門,您可以看到您用來提醒自己的待辦事項
02 │ 快捷門的 3 大好處:
- 不用再費心記下每件待辦事項在哪裡,隨身超級助手幫您記!
聯合告示牆 / 行事曆 / 8 個溝通協作工具 / 簽核 / 休假一覽 / 打卡…等最常用的重要內容,通通幫您整理好。待處理件數清清楚楚,讓您更即時判斷處理的優先順序,是目前所有使用者最常使用的快捷功能。 - 跟您有關的通通集中在一起
事情一多的時候,有些是開給您的、有些是開給其他同事的待辦事項,在您的快捷門中,會幫您過濾掉不需要您處理的,自動幫您統整各層級中與您直接相關的待辦事項,一秒找到想確認的。 - 可設定自己想要看到的工具和順序
在手機 APP 版中,長按快捷門中的任一工具,就進入設定畫面,可以變更隱藏或顯示特定的工具,想移動顯示順序就點按拖拉工具,輕鬆設定成自己想要的快捷門。
我要進入快捷門
使用步驟:
STEP │ 手機 APP
- 切換進入公司 / 工作圈 / 私藏空間
- 點擊下方主功能列的『快捷門』,可再點擊進入想確認的工具
STEP │ 網頁版
- 切換進入公司 / 工作圈 / 私藏空間
- 點擊螢幕左上方的
 圖示,預設將會進入『聯合告示牆』,可再點擊進入想確認的工具
圖示,預設將會進入『聯合告示牆』,可再點擊進入想確認的工具
FAQ-ID:1103
當您加入了 10 個群組、加 5 位同事為好友,每個群組或好友開出來的待辦事項一多的時候,有些是開給您的、有些是開給其他同事的待辦事項,在您的快捷門中,會幫您過濾掉不需要您處理的,等於是為您個人打造的超級助手。因此,每位使用者會看到的待溝通協作貼文數 / 待簽核件數 / 是否已打卡將會視每個人的情況而不同的。
快捷門當中的工具內容大多是個人化的,每個人都只會看到跟自己直接有關的待辦事項。
只要進入快捷門功能,就能一秒掌握您個人所有待處理事項。當中的『行事曆』,也延續相同的設計概念,幫您整合了人事 / 任務 / 活動 / 投票等四個工具內容。
列出人事工具中的『公司行事曆』內容,幫助您快速確認國定假日 / 補班日 / 補假日當天是否可安排或需調整任務 / 活動 / 投票,讓您能正確規劃及檢視當日所有工作時程及人力安排,不必擔心遺漏任何工作會議,彈指間完成工作與生活管理。
 小提醒
小提醒
- 若您的快捷門當中沒有顯示『行事曆』,有可能是您曾經設定為隱藏了,請點這裡參考調整。
- 快捷門中,全公司同事都會看到相同的資訊只有二類工具內容:『休假一覽』及『行事曆』當中標示人事工具裡的公司行事曆內容,其它的工具顯示的全都是個人化內容。
FAQ-ID:1085
快捷門中的『簽核』可以看到同仁的假單 / 加班單 / 補卡申請 / 打卡申訴 / 核銷單 / 簽呈等電子表單,非常方便,但是不是還是只能一張一張簽,可以批次簽多張單嗎?
當然可以,當您已經確定要核准 / 駁回多張表單,快捷門的『簽核』可以讓您不分工具表單類別,整批批次簽核多張表單,加速並大大節省簽核表單的時間。
額外提醒您的是,快捷門『簽核』的批次簽核功能注意事項如下:
- 目前只提供『同意 / 駁回』等二種決行功能,若需要上陳給上級主管簽核,須進入單筆資料明細畫面中簽核
- 點擊『同意 / 駁回』鍵就立即生效,也就是不提供加註簽核意見的功能
- 不會顯示成功訊息,將自動更新待簽核的數字
我要批次簽核多張表單
使用步驟:
- 切換進入公司的『快捷門』
- 點擊『簽核』,將列出狀態為『已送出 / 上陳中』的假單 / 加班單 / 補卡申請 / 打卡申訴 / 核銷單 / 簽呈等各類待您簽核的電子表單
- 可搜尋想要簽核的單一表單類別 │ 點擊畫面上方『所有表單』,選取單一工具類別的表單
- 選取要簽核的多張表單,顯示藍色勾勾代表已勾選
- 手機 APP │ 長按畫面上任一處或『所有表單』右方的圖示,就進入批次簽核畫面 > 點擊『全選』或多筆資料左前方的空白方框圖示
- 網頁版 │ 點擊表頭或單筆資料左前方的空白方框圖示
- 批次簽核多張表單 │ 手機 APP 請點擊下方的『同意 / 駁回』鍵;網頁版請點擊上方的『全部同意 / 全部駁回』鍵,點擊後就生效
 小提醒
小提醒
- 目前『請假 Pro』的批次簽核功能只能透過『快捷門簽核』來操作,『打卡 / 請假 / 加班 / 核銷 / 簽呈』則可利用『待我簽核』功能中批次簽核多筆表單。
FAQ-ID:1003
加入了多家公司,只能一家一家點進公司裡看快捷門、要看跟客戶的就要點進工作圈快捷門、要看自己的就要點進私藏空間,有沒有更快的方法讓我可以一次查看每家公司、跟客戶的和我自己的待辦事項呢?
有!『今日事項』功能就是整合您所加入的所有公司 / 工作圈 / 私藏空間的待辦事項,讓您一次查看所有個人的待辦事項。
如果說快捷門是每一家公司 / 工作圈 / 私藏空間裡各別都有的小秘書,
今日事項就是幫您掌管所有公司 / 工作圈 / 私藏空間待辦事項的特助!
公司 / 工作圈 / 私藏空間裡有各自的快捷門,等於每一家公司 / 工作圈 / 私藏空間的資料各自獨立,需要切換進入後才能看到。當您加入了多家公司、與客戶之間、提醒自己的待辦事項,不想一個一個分別切換進去公司 / 工作圈 / 私藏空間看的時候,就可以利用『今日事項』功能,快速查看公司 / 工作圈 / 私藏空間裡的任務、活動、投票等需要由您關注的待辦事項。
我要查看今日事項
使用步驟:
- 點擊螢幕左上角
 圖示,將顯示您已加入的所有公司列表及其它功能
圖示,將顯示您已加入的所有公司列表及其它功能 - 點擊進入『今日事項』
- 點擊切換『已逾期 / 今日 / 未來 7 日』頁籤,將統整並條列相關資料
- 點擊任一筆資料,可查看細節資料
 小提醒
小提醒
- 今日事項和快捷門一樣的都是顯示與個人直接相關的項目,等於是為個人打造,因此,每位使用者會看到的任務、活動、投票等三類待溝通協作貼文件數將會不同。
- 網頁版裡有『已逾期 / 今日 / 未來 7 日』三個頁籤,手機 APP 版只有『今日 / 未來 7 日』二頁籤,已逾期的待辦事項合併至『今日』頁籤裡。
工具箱管理
FAQ-ID:1110
 Do!你想要的商務軟體 都在 WorkDo 工具箱
Do!你想要的商務軟體 都在 WorkDo 工具箱
人事考勤、電子簽核、客戶管理與資源管理等公司營運需要的商務軟體,WorkDo 都知道!公告、任務、打卡、排班、簽到、提報工時、申請加班、請假、計算薪資、簽呈等各種持續擴充的 Do 工具任你用,All-in-One 智慧行動辦公解決方案,讓你不在辦公室,也能辦公事!
點擊『Do』按鍵,一鍵切換使用特定工具,也可以快速進入工具箱管理工具設定。
 公司 / 群組 / 好友都有專屬工具箱 使用權限界定清楚
公司 / 群組 / 好友都有專屬工具箱 使用權限界定清楚
擔心員工看到不該看的資料嗎?放心,你完全可以在 WorkDo 中設定好各種使用權限!公司 / 群組 / 好友各自的工具箱裡,分為基本、進階及已啟用三頁籤。管理員一鍵啟用所需的進階工具,詳閱每個進階 Do 工具權限說明並變更成員權限,成員也可於『已啟用』頁籤或各工具中清楚確認自己的權限。
 基本 Do 工具 專注溝通高效協作
基本 Do 工具 專注溝通高效協作
發會議通知、公告、追蹤開完會的待辦工作進度、分享圖檔文件、撥打群組通話…你需要的各種日常溝通協作功能,通通都有對應可用的基本 Do 工具。公司 / 群組 / 好友都可用,讓討論溝通更聚焦、資訊佈達更即時、確認時間更精簡,為你和團隊輕鬆實現高效生產。
- 基本工具
- 公司
- 群組
- 好友
- 公告
-

-

-

- 筆記
-

-

-

- 任務
-

-

-

- 活動
-

-

-

- 相簿
-

-

-

- 檔案
-

-

-

- 連結
-

-

-

- 投票
-

-

-

- 快捷門
-

-

-

- 告示牆
-

-

-

- 行事曆
-

-

-

- 簽核
-

-

-

- 聊天
-

-

-

- 語音通話
-

-

-

- 影音通話
-

-

-

- 群組通話
-

-

-

 進階 Do 工具 完美落實數位管理
進階 Do 工具 完美落實數位管理
公司 / 群組 / 好友有各自可啟用的進階 Do 工具,相關設定功能可以彈性符合公司的用語規章,資料之間智慧整合串接,分級管理流程更精確簡單,提高數位管理效能輕鬆無比。
- 進階工具
- 公司
- 群組
- 好友
 有此標記的工具需先啟用『人事』
有此標記的工具需先啟用『人事』
- 人事
-

-

-

 薪資
薪資-

-

-

 打卡
打卡-

-

-

 簽到
簽到-

-

-

 請假
請假-

-

-

 請假 Pro
請假 Pro-

-

-

 排班
排班-

-

-

 加班
加班-

-

-

 工時表
工時表-

-

-

 核銷
核銷-

-

-

 簽呈
簽呈-

-

-

- 會議室
-

-

-

- 客戶管理
-

-

-

- 記帳
-

-

-

- 通訊錄
-

-

-

- 一起買
-

-

-

- 分帳
-

-

-

 對照使用手冊 設定導入最佳小幫手
對照使用手冊 設定導入最佳小幫手
每個進階 Do 工具都有一本使用手冊,內含設定順序、步驟圖解及清楚案例說明,適合初期使用、導入教育訓練對照使用,可即時在服務中心或工具箱內下載。
FAQ-ID:1117
All-in-One 的 WorkDo 功能太多,不是很確定每個工具裡的權限各別可以用哪些功能、每個功能又是可以如何運用嗎?放心,您可以對照手機 APP 上提供的工具權限列表及功能介紹,讓您快速了解每個權限可以使用的功能、每個功能可以做什麼。
確認每種權限可用的功能和功能介紹
STEP 01 │ 已經在任何一個進階 Do 工具中
- 點擊工具名稱旁的『 i 』圖示,將標示您的權限
- 點擊想確認的權限,將列出該權限可使用的功能及功能介紹
STEP 02 │ 從頭開始
- 進入想確認的『公司 / 群組 / 好友』層級設定功能
- 點擊『工具箱管理』,將進入『進階』頁籤
- 點擊進入想要確認的工具
- 往下瀏覽至『工具權限』區塊並點擊想確認的權限,將列出該權限可使用的功能及功能介紹
 小提醒
小提醒
FAQ-ID:1111
WorkDo 把您所需要的商務軟體集結成為了 All-in-One 智慧行動辦公工具,而這些工具就存放『Do』按鍵之中。您加入的公司 / 群組 / 好友都有各自的『Do』按鍵,也就是您在公司 / 群組 / 好友的工具箱,裡頭全是各層級裡可以一起使用的工具,想確認哪個工具的資料就點哪個!當您不知道有什麼功能可以用時,點『Do』就對了。
切換進入不同 Do 工具
使用步驟:
- 進入想確認的『公司 / 群組 / 好友』層級
- 點擊『Do』按鍵
- 點擊想要切換工具名稱,即進入該工具功能畫面
基本工具
FAQ-ID:1118
運用『公告、筆記、任務、活動、相簿、檔案、連結及投票』等 8 個溝通協作工具發佈的工具文,就是『貼文』。
WorkDo 貼心地讓您可以從多個入口新增基本工具的貼文:
這篇會把從工具和聊天室中的操作通通教你!不管從哪裡新增 / 發佈,新貼文將都將會顯示於告示牆及對應的基本工具貼文列表中。
我要在基本工具中發佈貼文
使用步驟:
- 切換進入想使用的工具
- 點擊新增鍵
- 手機 APP │ 點擊右下角的
 圖示
圖示 - 網頁版 │ 點擊上方的『 + 新公告 / 筆記 / 任務 / 活動 / 相簿 / 檔案 / 連結 / 投票』鍵
- 手機 APP │ 點擊右下角的
- 填妥內容(包含標題 / 主旨、相關日期 / 地點、連結網址、圖片、相關檔案 / 圖片)
- 點擊『發佈』,將會直接顯示於告示牆及對應的基本工具貼文列表中
我要從聊天室中發佈貼文
使用步驟:
- 確認已進入正確的聊天室
- 點擊下方左側『+』圖示
- 點擊想發佈的『公告 / 筆記 / 任務 / 活動 / 檔案 / 連結 / 投票』鍵
- 填妥內容(包含標題 / 主旨、相關日期 / 地點、連結網址、圖片、相關檔案 / 圖片)
- 點擊『發佈』,將會直接顯示於告示牆及對應的基本工具貼文列表中
 小提醒
小提醒
- 當公司層級的設定為只有管理員可以發佈基本工具貼文,一般成員在公司層級中就沒有新增鍵或圖示。
- 『公告』工具僅公司層級可使用,因此手機 APP 版中的聊天室新增貼文選項會依據層級顯示可使用的工具。
- 手機 APP 版中的聊天室目前不支援新增『相簿』功能。
- 新增貼文後,會依據選擇的參與對象發送新貼文通知:選擇『所有成員』時,將發送通知到該層級的聊天室中;若選擇個別成員,只會發送給該成員的個人通知中心。
您可能會感興趣
誰可以搜尋並看到我發佈的貼文?
為什麼我不能在公司層級中發佈貼文?
貼文有分享連結嗎?和轉發功能又有什麼不一樣?
貼文可以置頂標示重要程度,讓員工知道優先順序嗎?
如何編輯貼文內容或刪除貼文?其他人會知道嗎?
成員未讀 / 未完成 / 未回覆貼文內容,可以提醒他們嗎?
我可以設定會議 / 活動開始前多久要提醒我記得出席嗎?
任務 / 活動 / 投票決定要暫停或取消不做了,如何設定?
如何上傳相片 / 圖片 / 影片到相簿?有圖檔大小的限制嗎?
上傳檔案的大小限制是多少呢?如何節省使用容量呢?
WorkDo 有哪些基本溝通協作工具和進階 Do 工具呢?
我想看網頁版版面導航
我想看手機 APP 版面導航
FAQ-ID:1106
不想要特地為了一件事情就建群組或加好友?有機密性的事務不想要讓全公司或是全群組的人都看到?
我發的貼文是所有人都看得到的嗎?我可以選擇要讓誰看嗎?對方可以搜尋得到貼文,就代表他可以看嗎?
貼心周全的 WorkDo 了解您的擔憂,當然會有這樣的功能!在回答這個問題之前,我們先來複習一下:運用『公告、筆記、任務、活動、相簿、檔案、連結及投票』等 8 個溝通協作工具發佈的工具文,就是『貼文』。
發佈 / 新增工具貼文的時候,會需要您先選擇要發在公司 / 工作圈 / 私藏空間中的哪一個獨立層級,或是發佈在附屬它們之下的群組或好友層級中。只要選定發佈的層級,填妥後發佈,新貼文就會出現在聯合告示牆 / 告示牆、該工具列表及聊天室中的通知,該層級的所有成員都能閱讀您發佈的貼文。
有一個例外,當您要發佈活動及任務這二工具貼文時,可以設定是所有成員或自行指定的多位成員才能查看 / 回覆該貼文:
- 所有成員皆可查看 │ 該層級中的所有成員都能在該工具列表中看得到該貼文內容並加以回覆
- 僅建立者與相關人員可查看 │ 代表只有您選擇的負責人或邀請對象會收到個人通知,才能在該工具列表中看得到該貼文內容並加以回覆,其他成員是完全不會收到通知且看不到該貼文的
也就是說,貼文發佈後,當您進入聯合告示牆 / 告示牆 / 單一工具中,系統就會自動列出您可以搜尋並瀏覽的貼文。因此,每位成員看見不同的貼文是正常的。接下來,我們來學學如何快速搜尋找出想要瀏覽的貼文吧。
我要搜尋並瀏覽貼文內容
使用步驟:
- 進入適當的貼文位置
- 搜尋出想要瀏覽的貼文
- 利用進階搜尋功能 │ 點擊上方的搜尋框框 > 輸入關鍵字或點擊最右方的功能鍵,可以『關鍵字、Post-ID、編輯日期、建立者』等條件快速搜尋
- 利用分類鍵搜尋 │ WorkDo 8 個基本工具的分類鍵大致分為『自己撰寫新增的(名稱包含我寫的、我建立的或我上傳的)』及『所有的 / 近期的 / 進行中的』,針對不同工具特性再劃分其他分類鍵。手機 APP 的分類鍵位於畫面下方,網頁版則位於左側功能清單中
- 點擊搜尋結果列表上的任一貼文,就可以瀏覽該則貼文的詳細內容
FAQ-ID:1044
WorkDo 把所有公司需要的商務軟體通通放在一起,是一套 All-in-One 智慧行動辦公解決方案。很多商務軟體功能放在一個 APP 裡,又要好懂好上手,是不是光想都覺得不可能?
WorkDo 辦到了。我們設計了不少讓您更好懂好上手的快捷功能,『+』跟『Do』就是其中之二,而這兩個按鍵功能最大的差異就是在完全不同的情境中使用。
Do │ 用來切換進入工具
您加入的公司 / 群組 / 好友都有各自的『Do』按鍵,那一顆可不是裝飾品喔,點擊後就等於打開您在公司 / 群組 / 好友的工具箱,裡頭全是各層級裡可以一起使用的工具。
『Do = 我們一起做些事』,是 WorkDo 裡最最最核心的 All-in-One 概念。
簡單來說,『Do』按鍵其實就是 WorkDo 工具箱,所有基本溝通協作工具(如任務 / 活動 / 檔案 / 公告…)和進階 Do 工具(如人事 / 打卡 / 請假 / 簽呈…)都是放在『Do』按鍵裡。想確認哪個工具的詳細資料就點哪個,當您不知道有什麼功能可以用時,按下『Do』就對了。
+ │ 用來新增
當您想要在 A 群組裡開一個任務分配工作、在 B 群組裡發一場活動通知,甚至在公司裡建群組、送一張假單或簽呈,要分別點擊進入公司 / 群組 / 好友的『Do』,再找到新增功能,才能申請表單或發佈貼文…停!停!停!當然您願意這樣做也很棒,但您還有更快速更便捷的操作步驟。
只要想要新增 > 回到主功能畫面點擊『+』 > 選取想要新增的項目 > 直接進入新增畫面 > 完成送出,輕鬆愉快。
我想用主功能『+』開常用工具的新增畫面
使用步驟:
- 切換進入正確的公司首頁
- 點擊
 ,將出現常用的工具選單
,將出現常用的工具選單
- 手機 APP │ 請回到主功能畫面最下方功能列
- 網頁版 │ 位於畫面左下方
- 點擊想要新增的項目,即進入新增畫面
 小提醒
小提醒
- 手機 APP 的『+』比網頁版的多了邀請成員、建群組、加好友及掃瞄 QR Code 等四個常用功能
- 只有常用的工具項目會列入『+』按鍵裡,WorkDo 希望您的工作都很順利而讓加班非常態,因此目前在『+』按鍵裡不會看到『加班』這個工具
打卡
FAQ-ID:1085
快捷門中的『簽核』可以看到同仁的假單 / 加班單 / 補卡申請 / 打卡申訴 / 核銷單 / 簽呈等電子表單,非常方便,但是不是還是只能一張一張簽,可以批次簽多張單嗎?
當然可以,當您已經確定要核准 / 駁回多張表單,快捷門的『簽核』可以讓您不分工具表單類別,整批批次簽核多張表單,加速並大大節省簽核表單的時間。
額外提醒您的是,快捷門『簽核』的批次簽核功能注意事項如下:
- 目前只提供『同意 / 駁回』等二種決行功能,若需要上陳給上級主管簽核,須進入單筆資料明細畫面中簽核
- 點擊『同意 / 駁回』鍵就立即生效,也就是不提供加註簽核意見的功能
- 不會顯示成功訊息,將自動更新待簽核的數字
我要批次簽核多張表單
使用步驟:
- 切換進入公司的『快捷門』
- 點擊『簽核』,將列出狀態為『已送出 / 上陳中』的假單 / 加班單 / 補卡申請 / 打卡申訴 / 核銷單 / 簽呈等各類待您簽核的電子表單
- 可搜尋想要簽核的單一表單類別 │ 點擊畫面上方『所有表單』,選取單一工具類別的表單
- 選取要簽核的多張表單,顯示藍色勾勾代表已勾選
- 手機 APP │ 長按畫面上任一處或『所有表單』右方的圖示,就進入批次簽核畫面 > 點擊『全選』或多筆資料左前方的空白方框圖示
- 網頁版 │ 點擊表頭或單筆資料左前方的空白方框圖示
- 批次簽核多張表單 │ 手機 APP 請點擊下方的『同意 / 駁回』鍵;網頁版請點擊上方的『全部同意 / 全部駁回』鍵,點擊後就生效
 小提醒
小提醒
- 目前『請假 Pro』的批次簽核功能只能透過『快捷門簽核』來操作,『打卡 / 請假 / 加班 / 核銷 / 簽呈』則可利用『待我簽核』功能中批次簽核多筆表單。
請假
FAQ-ID:1085
快捷門中的『簽核』可以看到同仁的假單 / 加班單 / 補卡申請 / 打卡申訴 / 核銷單 / 簽呈等電子表單,非常方便,但是不是還是只能一張一張簽,可以批次簽多張單嗎?
當然可以,當您已經確定要核准 / 駁回多張表單,快捷門的『簽核』可以讓您不分工具表單類別,整批批次簽核多張表單,加速並大大節省簽核表單的時間。
額外提醒您的是,快捷門『簽核』的批次簽核功能注意事項如下:
- 目前只提供『同意 / 駁回』等二種決行功能,若需要上陳給上級主管簽核,須進入單筆資料明細畫面中簽核
- 點擊『同意 / 駁回』鍵就立即生效,也就是不提供加註簽核意見的功能
- 不會顯示成功訊息,將自動更新待簽核的數字
我要批次簽核多張表單
使用步驟:
- 切換進入公司的『快捷門』
- 點擊『簽核』,將列出狀態為『已送出 / 上陳中』的假單 / 加班單 / 補卡申請 / 打卡申訴 / 核銷單 / 簽呈等各類待您簽核的電子表單
- 可搜尋想要簽核的單一表單類別 │ 點擊畫面上方『所有表單』,選取單一工具類別的表單
- 選取要簽核的多張表單,顯示藍色勾勾代表已勾選
- 手機 APP │ 長按畫面上任一處或『所有表單』右方的圖示,就進入批次簽核畫面 > 點擊『全選』或多筆資料左前方的空白方框圖示
- 網頁版 │ 點擊表頭或單筆資料左前方的空白方框圖示
- 批次簽核多張表單 │ 手機 APP 請點擊下方的『同意 / 駁回』鍵;網頁版請點擊上方的『全部同意 / 全部駁回』鍵,點擊後就生效
 小提醒
小提醒
- 目前『請假 Pro』的批次簽核功能只能透過『快捷門簽核』來操作,『打卡 / 請假 / 加班 / 核銷 / 簽呈』則可利用『待我簽核』功能中批次簽核多筆表單。
請假 Pro
FAQ-ID:1085
快捷門中的『簽核』可以看到同仁的假單 / 加班單 / 補卡申請 / 打卡申訴 / 核銷單 / 簽呈等電子表單,非常方便,但是不是還是只能一張一張簽,可以批次簽多張單嗎?
當然可以,當您已經確定要核准 / 駁回多張表單,快捷門的『簽核』可以讓您不分工具表單類別,整批批次簽核多張表單,加速並大大節省簽核表單的時間。
額外提醒您的是,快捷門『簽核』的批次簽核功能注意事項如下:
- 目前只提供『同意 / 駁回』等二種決行功能,若需要上陳給上級主管簽核,須進入單筆資料明細畫面中簽核
- 點擊『同意 / 駁回』鍵就立即生效,也就是不提供加註簽核意見的功能
- 不會顯示成功訊息,將自動更新待簽核的數字
我要批次簽核多張表單
使用步驟:
- 切換進入公司的『快捷門』
- 點擊『簽核』,將列出狀態為『已送出 / 上陳中』的假單 / 加班單 / 補卡申請 / 打卡申訴 / 核銷單 / 簽呈等各類待您簽核的電子表單
- 可搜尋想要簽核的單一表單類別 │ 點擊畫面上方『所有表單』,選取單一工具類別的表單
- 選取要簽核的多張表單,顯示藍色勾勾代表已勾選
- 手機 APP │ 長按畫面上任一處或『所有表單』右方的圖示,就進入批次簽核畫面 > 點擊『全選』或多筆資料左前方的空白方框圖示
- 網頁版 │ 點擊表頭或單筆資料左前方的空白方框圖示
- 批次簽核多張表單 │ 手機 APP 請點擊下方的『同意 / 駁回』鍵;網頁版請點擊上方的『全部同意 / 全部駁回』鍵,點擊後就生效
 小提醒
小提醒
- 目前『請假 Pro』的批次簽核功能只能透過『快捷門簽核』來操作,『打卡 / 請假 / 加班 / 核銷 / 簽呈』則可利用『待我簽核』功能中批次簽核多筆表單。
加班
FAQ-ID:1085
快捷門中的『簽核』可以看到同仁的假單 / 加班單 / 補卡申請 / 打卡申訴 / 核銷單 / 簽呈等電子表單,非常方便,但是不是還是只能一張一張簽,可以批次簽多張單嗎?
當然可以,當您已經確定要核准 / 駁回多張表單,快捷門的『簽核』可以讓您不分工具表單類別,整批批次簽核多張表單,加速並大大節省簽核表單的時間。
額外提醒您的是,快捷門『簽核』的批次簽核功能注意事項如下:
- 目前只提供『同意 / 駁回』等二種決行功能,若需要上陳給上級主管簽核,須進入單筆資料明細畫面中簽核
- 點擊『同意 / 駁回』鍵就立即生效,也就是不提供加註簽核意見的功能
- 不會顯示成功訊息,將自動更新待簽核的數字
我要批次簽核多張表單
使用步驟:
- 切換進入公司的『快捷門』
- 點擊『簽核』,將列出狀態為『已送出 / 上陳中』的假單 / 加班單 / 補卡申請 / 打卡申訴 / 核銷單 / 簽呈等各類待您簽核的電子表單
- 可搜尋想要簽核的單一表單類別 │ 點擊畫面上方『所有表單』,選取單一工具類別的表單
- 選取要簽核的多張表單,顯示藍色勾勾代表已勾選
- 手機 APP │ 長按畫面上任一處或『所有表單』右方的圖示,就進入批次簽核畫面 > 點擊『全選』或多筆資料左前方的空白方框圖示
- 網頁版 │ 點擊表頭或單筆資料左前方的空白方框圖示
- 批次簽核多張表單 │ 手機 APP 請點擊下方的『同意 / 駁回』鍵;網頁版請點擊上方的『全部同意 / 全部駁回』鍵,點擊後就生效
 小提醒
小提醒
- 目前『請假 Pro』的批次簽核功能只能透過『快捷門簽核』來操作,『打卡 / 請假 / 加班 / 核銷 / 簽呈』則可利用『待我簽核』功能中批次簽核多筆表單。
核銷 / 簽呈
FAQ-ID:1085
快捷門中的『簽核』可以看到同仁的假單 / 加班單 / 補卡申請 / 打卡申訴 / 核銷單 / 簽呈等電子表單,非常方便,但是不是還是只能一張一張簽,可以批次簽多張單嗎?
當然可以,當您已經確定要核准 / 駁回多張表單,快捷門的『簽核』可以讓您不分工具表單類別,整批批次簽核多張表單,加速並大大節省簽核表單的時間。
額外提醒您的是,快捷門『簽核』的批次簽核功能注意事項如下:
- 目前只提供『同意 / 駁回』等二種決行功能,若需要上陳給上級主管簽核,須進入單筆資料明細畫面中簽核
- 點擊『同意 / 駁回』鍵就立即生效,也就是不提供加註簽核意見的功能
- 不會顯示成功訊息,將自動更新待簽核的數字
我要批次簽核多張表單
使用步驟:
- 切換進入公司的『快捷門』
- 點擊『簽核』,將列出狀態為『已送出 / 上陳中』的假單 / 加班單 / 補卡申請 / 打卡申訴 / 核銷單 / 簽呈等各類待您簽核的電子表單
- 可搜尋想要簽核的單一表單類別 │ 點擊畫面上方『所有表單』,選取單一工具類別的表單
- 選取要簽核的多張表單,顯示藍色勾勾代表已勾選
- 手機 APP │ 長按畫面上任一處或『所有表單』右方的圖示,就進入批次簽核畫面 > 點擊『全選』或多筆資料左前方的空白方框圖示
- 網頁版 │ 點擊表頭或單筆資料左前方的空白方框圖示
- 批次簽核多張表單 │ 手機 APP 請點擊下方的『同意 / 駁回』鍵;網頁版請點擊上方的『全部同意 / 全部駁回』鍵,點擊後就生效
 小提醒
小提醒
- 目前『請假 Pro』的批次簽核功能只能透過『快捷門簽核』來操作,『打卡 / 請假 / 加班 / 核銷 / 簽呈』則可利用『待我簽核』功能中批次簽核多筆表單。