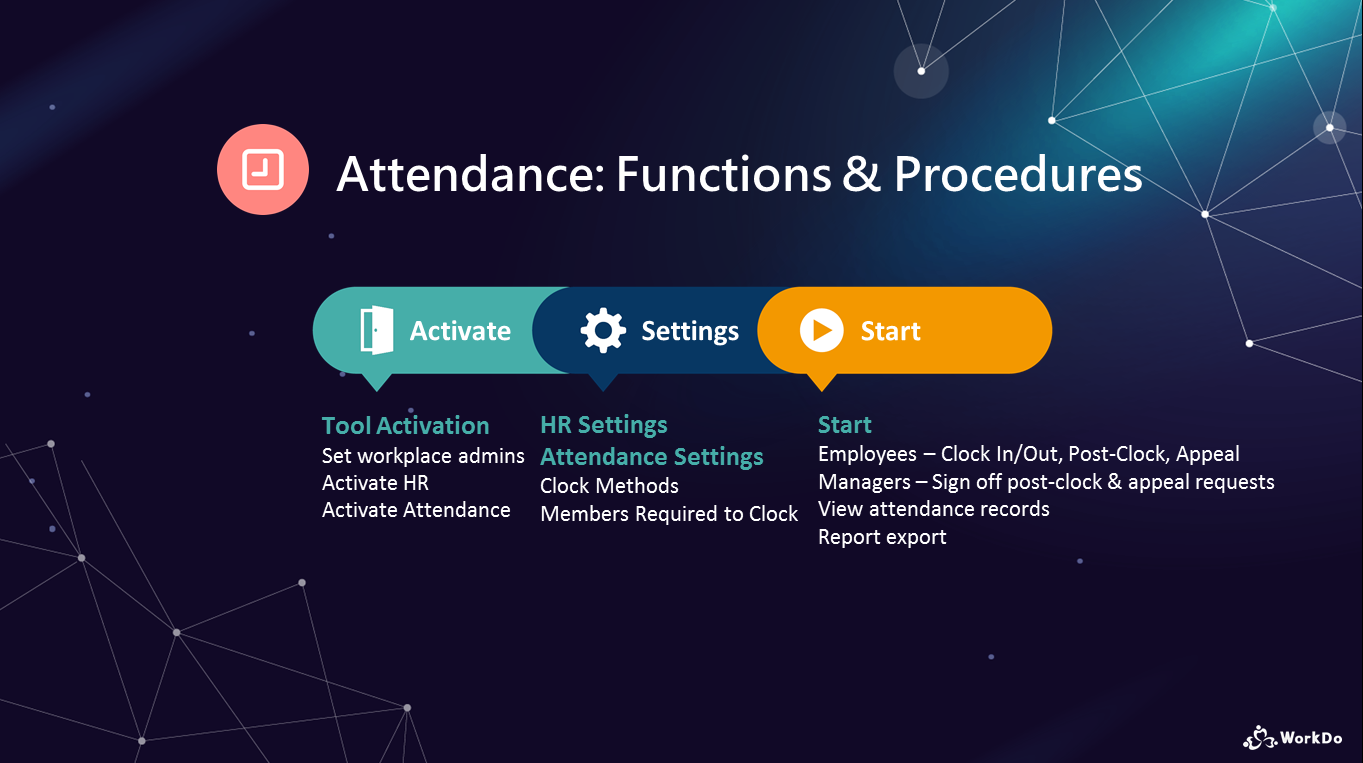FAQ
Accounts, notifications and more answers to the most frequently asked questions!
Top 10 Qs You'd want to know
FAQ-ID:1168
The Attendance tool in WorkDo is fairly straightforward, it offers employees to clock in/out with their PCs/phones via Wi-Fi/GPS when they enter the preset ranges.
If you cannot clock in/out, it is typically one of these 4 reasons. 1. The Attendance tool settings are incomplete. 2. The device is not connected to the set Wi-Fi hotspot or in the set GPS range. 3. WorkDo hasn’t been given permission to access your device’s location. or 4. Unstable internet connection.
Please refer to the steps below to troubleshoot the problem if you cannot clock in/out with your device.
Troubleshooting Clock In/Out Issues
Plan:FreePaid
Permission:All members
Interface:AppWeb
Steps:
- Have you completed the Attendance tool settings?
The settings include select employees who are required to clock, set the Wi-Fi hotspots and GPS locations, and whether remote teams and work from home employees are allowed to remote clock. - Make sure your device is connected to a set Wi-Fi hotspot.
- iPhone │ Must connect to the Wi-Fi hotspot to clock in/out.
- Android │ Some Android devices are allowed to clock in/out so long as the hotspot is discovered without having to connect to it.
- Make sure WorkDo is allowed to obtain your device’s location.
- App │ Enter the device settings and select Apps > WorkDo > Permissions > Location and allow access for WorkDo to obtain your device location to clock in/out.
- Web │ Click the padlock icon in front of the browser link and allow location access.
- Make sure the GPS service is not blocked.
The GPS service of your device can be blocked in certain buildings and structures. Please be sure that your device has GPS access before attempting to clock in/out. - GPS drift.
GPS drift, in the most practical sense, is the difference between your actual location and the location recorded by a GPS receiver. Consumer-grade GPS receivers are not 100% accurate, this will usually cause a difference between your actual location and your recorded location. If this happens, follow the below steps to fix the problem.- Enter the clock in/out screen.
- Click “Check clockable area” and your current GPS location to see if you are within range.
- Click “Revise Location” when your GPS location is undetected or drifting.
- If most employees are often out of the clockable range, please ask the HR Staff to extend the clockable range.
- Make sure you have a stable internet connection.
Be sure that your device has a stable connection to the set Wi-Fi hotspot before clocking in/out.
 Reminders
Reminders
- Post-Clock utilizes the same clocking method, so if the Post-Clock button does not appear when you are late for work, please refer to the same steps to troubleshoot the problem.
- Different brands of devices may name the settings and options differently, please refer to your device’s manual for proper names and functions.
Did you find this FAQ helpful?
1
0