常見問題
帳號、通知...各種常見使用問題幫你快速解答
帳號 / 個人化設定
FAQ-ID:1083
覺得網頁版的聊天室視窗小小的,可以看到的訊息量好少,想要讓它固定開啟大視窗嗎?
有有有,網頁版有這個設定!所有聊天室不管是希望每一個都開啟獨立的分割小視窗或是固定進入大視窗,都可以自由調整。系統預設為啟用分割小視窗,您可以跟著下面的步驟,自行調整為固定大視窗模式。
我要調整聊天室分割小視窗 / 固定進入大視窗
使用步驟:
- 點擊網頁版右上角
 圖示
圖示 - 點擊『App 設定』
- 點擊『聊天設定』
- 點擊開關鍵變更設定,點擊即生效套用至所有聊天室
- 啟用分割檢視 │ 這是系統預設的設定,將顯示為藍色開啟鍵,代表一律開啟獨立的分割小視窗
- 固定大視窗檢視 │ 顯示為灰色關閉鍵,代表一律切換進入該聊天室的大視窗
 小提醒
小提醒
- 這個設定目前將套用至所有聊天室,無法針對單一聊天室設定。
主要設定
FAQ-ID:1030
希望員工不要在公司層級的聊天室中聊天,避免資訊混淆嗎?我們聽到您的心聲了!
只要您是目前的公司管理員,您隨時可以設定員工能不能在公司層級裡發送文字、圖片、影片、位置、貼圖、表情符號或語音等各種形式的訊息。
這個設定只針對公司層級,如果設定為只有管理員可以發送訊息,員工只是不能在『公司層級』裡傳送任何訊息,但仍然可以在他們加入的群組及好友層級裡發送訊息。
我要設定誰可以在公司聊天室中傳訊息
使用步驟:
- 進入想確認的『公司設定』
- 點擊『關於公司』區塊中的『公司隱私設定』
- 設定『誰可以發送訊息』,有下列二選項,點擊即生效
- 只有管理員 │ 只有管理員可以在公司層級中的聊天室中發送文字、圖片、影片、位置、貼圖、表情符號或語音等各種形式的訊息
- 所有成員 │ 代表所有成員都可以發送訊息
 小提醒
小提醒
- 我們設計了『公司 / 群組 / 好友』三個層級都可以使用各種基本工具來溝通協作,因此系統預設在公司層級中員工可以隨時發佈貼文及傳送訊息,二個設定是獨立分開的。如果只依照上述步驟設定員工不能在公司聊天室發送訊息,未調整誰可以發佈貼文的設定,員工就依然可以發佈貼文。
公司
FAQ-ID:1042
當然可以!好友是 WorkDo 的重要層級之一,您有需要與任一位同事或主管單獨互動討論時,只要您與對方都已加入公司中,就可以加對方為好友。
兩位加為好友後,就可擁有一對一的聊天室、筆記、任務…等專屬互動空間,任何人將無法看到您們之間互動的內容。現在就依照下列步驟加同事為好友吧~
我要加其他同事為好友
使用步驟:有多種加好友方式,請選用其中一種您偏好的方式就可以囉
- 從公司或群組所有成員中選擇加為好友
主功能『公司』或『群組』 > 點擊『所有成員』 > 點擊該成員資訊 > 點擊『加好友 』 - 以 QR Code 加入
主功能『公司』 > 點擊『加好友 』> 點擊『QR Code』 > 您與對方互相掃描並點擊跳出的『加好友』鍵 - 點擊頭像加入
在任何地方看到對方的頭像 > 點擊該頭像 > 點擊『加好友 』 - 以 Do-ID 加入
主功能『公司』或主功能『 + 』 > 點擊『加好友 』> 點擊『搜尋』> 點擊『Do-ID』 > 輸入對方的 Do-ID > 點擊跳出資訊中的『加好友』鍵 - 以電子信箱 / 手機號碼加入
主功能『公司』或主功能『 + 』 > 點擊『加好友 』> 點擊『搜尋』> 擇一點擊『電子信箱 / 手機號碼』 > 輸入對方的資訊 > 點擊跳出資訊中的『加好友』鍵
 小提醒
小提醒
- 在 WorkDo 中,考量到您隨時需要與特定同事討論互動,因此只要點擊加好友,不需經對方同意,直接立即成為好友。
好友
FAQ-ID:1042
當然可以!好友是 WorkDo 的重要層級之一,您有需要與任一位同事或主管單獨互動討論時,只要您與對方都已加入公司中,就可以加對方為好友。
兩位加為好友後,就可擁有一對一的聊天室、筆記、任務…等專屬互動空間,任何人將無法看到您們之間互動的內容。現在就依照下列步驟加同事為好友吧~
我要加其他同事為好友
使用步驟:有多種加好友方式,請選用其中一種您偏好的方式就可以囉
- 從公司或群組所有成員中選擇加為好友
主功能『公司』或『群組』 > 點擊『所有成員』 > 點擊該成員資訊 > 點擊『加好友 』 - 以 QR Code 加入
主功能『公司』 > 點擊『加好友 』> 點擊『QR Code』 > 您與對方互相掃描並點擊跳出的『加好友』鍵 - 點擊頭像加入
在任何地方看到對方的頭像 > 點擊該頭像 > 點擊『加好友 』 - 以 Do-ID 加入
主功能『公司』或主功能『 + 』 > 點擊『加好友 』> 點擊『搜尋』> 點擊『Do-ID』 > 輸入對方的 Do-ID > 點擊跳出資訊中的『加好友』鍵 - 以電子信箱 / 手機號碼加入
主功能『公司』或主功能『 + 』 > 點擊『加好友 』> 點擊『搜尋』> 擇一點擊『電子信箱 / 手機號碼』 > 輸入對方的資訊 > 點擊跳出資訊中的『加好友』鍵
 小提醒
小提醒
- 在 WorkDo 中,考量到您隨時需要與特定同事討論互動,因此只要點擊加好友,不需經對方同意,直接立即成為好友。
聊天
FAQ-ID:1030
希望員工不要在公司層級的聊天室中聊天,避免資訊混淆嗎?我們聽到您的心聲了!
只要您是目前的公司管理員,您隨時可以設定員工能不能在公司層級裡發送文字、圖片、影片、位置、貼圖、表情符號或語音等各種形式的訊息。
這個設定只針對公司層級,如果設定為只有管理員可以發送訊息,員工只是不能在『公司層級』裡傳送任何訊息,但仍然可以在他們加入的群組及好友層級裡發送訊息。
我要設定誰可以在公司聊天室中傳訊息
使用步驟:
- 進入想確認的『公司設定』
- 點擊『關於公司』區塊中的『公司隱私設定』
- 設定『誰可以發送訊息』,有下列二選項,點擊即生效
- 只有管理員 │ 只有管理員可以在公司層級中的聊天室中發送文字、圖片、影片、位置、貼圖、表情符號或語音等各種形式的訊息
- 所有成員 │ 代表所有成員都可以發送訊息
 小提醒
小提醒
- 我們設計了『公司 / 群組 / 好友』三個層級都可以使用各種基本工具來溝通協作,因此系統預設在公司層級中員工可以隨時發佈貼文及傳送訊息,二個設定是獨立分開的。如果只依照上述步驟設定員工不能在公司聊天室發送訊息,未調整誰可以發佈貼文的設定,員工就依然可以發佈貼文。
FAQ-ID:1042
當然可以!好友是 WorkDo 的重要層級之一,您有需要與任一位同事或主管單獨互動討論時,只要您與對方都已加入公司中,就可以加對方為好友。
兩位加為好友後,就可擁有一對一的聊天室、筆記、任務…等專屬互動空間,任何人將無法看到您們之間互動的內容。現在就依照下列步驟加同事為好友吧~
我要加其他同事為好友
使用步驟:有多種加好友方式,請選用其中一種您偏好的方式就可以囉
- 從公司或群組所有成員中選擇加為好友
主功能『公司』或『群組』 > 點擊『所有成員』 > 點擊該成員資訊 > 點擊『加好友 』 - 以 QR Code 加入
主功能『公司』 > 點擊『加好友 』> 點擊『QR Code』 > 您與對方互相掃描並點擊跳出的『加好友』鍵 - 點擊頭像加入
在任何地方看到對方的頭像 > 點擊該頭像 > 點擊『加好友 』 - 以 Do-ID 加入
主功能『公司』或主功能『 + 』 > 點擊『加好友 』> 點擊『搜尋』> 點擊『Do-ID』 > 輸入對方的 Do-ID > 點擊跳出資訊中的『加好友』鍵 - 以電子信箱 / 手機號碼加入
主功能『公司』或主功能『 + 』 > 點擊『加好友 』> 點擊『搜尋』> 擇一點擊『電子信箱 / 手機號碼』 > 輸入對方的資訊 > 點擊跳出資訊中的『加好友』鍵
 小提醒
小提醒
- 在 WorkDo 中,考量到您隨時需要與特定同事討論互動,因此只要點擊加好友,不需經對方同意,直接立即成為好友。
FAQ-ID:1076
如果您和同事不需要使用溝通協作管理用的基本工具,且至少有加一位討論成員為好友,可以透過建立臨時聊天室,一個拉一個進來跟彼此討論互動。
WorkDo 主功能『聊天』中,您可以開一個全新的聊天室,邀請多位好友加入,若對方還不是您的好友,只要他跟已加入臨時聊天室的討論成員中至少一位是好友,就可以由那位討論成員邀請他加入。
我要開臨時聊天室
使用步驟:
- 切換進入公司
- 點擊主功能『聊天』
- 點擊右上方的『+ 新聊天』,預設會列出您的好友
- 點選想邀請加入的好友(可多選),將標示已選人數
- 手機 APP 版請點擊右上方的『完成』,網頁版請點擊右下方的『確認』,所有人將直接進入聊天室
 小提醒
小提醒
- 邀請對象若不是您的好友,請其他已加入且跟對方是好友的成員參考這篇中的『從邀請新成員功能』邀對方加入。
- 臨時聊天室只是方便您與同事快速討論,因此不提供群組 Do 工具。若需要這些工具,可直接建立群組,或請臨時聊天室的擁有者進入聊天室設定,點擊『升級為群組』。
FAQ-ID:1075
當然可以!用來快速討論的即時訊息功能,在 All-in-One 的 WorkDo 裡算是非常基本的配備,不管是公司、群組、好友任一個層級中,都有專屬的即時對話空間。除了文字訊息以外,當然還可以傳送圖片、影片、位置、貼圖、表情符號以及語音訊息等訊息格式。
WorkDo 主功能『聊天』中,不只發送訊息,就連撥打語音 / 視訊通話、建立溝通協作用的基本工具貼文功能,都可以在聊天室內完成唷。先帶您了解聊天室中總共有哪些貼心功能:
01 │ 各種訊息通通可以傳
用來快速討論的即時訊息功能,在 All-in-One 的 WorkDo 裡算是非常基本的配備,除了文字訊息以外,當然還可以傳送圖片、影片、位置、有趣貼圖、Emoji 表情符號以及語音訊息等訊息。
02 │ 直接撥打一對一或多人語音通話一起線上開會討論
沒辦法一起面對面坐下來開會、主管或同事出差、遠距工作人員遍布世界各地,需要線上多人通話或遠距會議嗎?直接撥打一對一或群組的語音或視訊通話最快速!
03 │ 討論完直接開新的筆記、任務、活動、檔案、投票或連結
快速討論完的結論,可以透過長按結論,就會出現『貼到筆記 / 貼到任務』快捷功能供您選取,當然也可以利用下列操作步驟發活動、檔案、投票或連結等工具貼文。
04 │ 複製 / 轉發 / 回收 / 刪除訊息
某些重要訊息也需要讓其他公司 / 群組 / 好友知道,這時候複製 / 轉發訊息就相當方便;當然,要是不小心傳錯內容或傳錯人,也能長按訊息,一秒回收 / 刪除訊息。
我要傳訊息
使用步驟:
- 切換進入想要傳訊息的公司
- 點擊主功能『聊天』,將列出有加入且有訊息的公司 / 群組 / 好友聊天室及臨時聊天室紀錄列表
- 用手機 APP 傳訊息
點擊右上方的『+ 新聊天』並選取想發訊息的地方或點擊列表中已存在的聊天室- 文字訊息
直接在下方空白框中輸入文字 > 點擊右側的藍色箭號圖示,就直接發送(未發送的訊息會先暫存草稿) - 語音訊息
點擊下方右側『麥克風』圖示 > 長按『麥克風』圖示開始錄音,放開代表錄製完成,就會立即傳送語音訊息 - 圖片 / 影片
點擊下方左側『+』圖示 > 點擊『影像』圖示 > 選取想傳送的圖片 / 影片(或點擊相機圖示,直接拍下照片傳送) > 點擊『送出』 - 位置
點擊下方左側『+』圖示 > 點擊『位置』圖示 > 將紅色定位點定在想傳送的地點 > 點擊『選取這個地點』 - 有趣貼圖、Emoji 表情符號
點擊下方左側『表情』圖示,預設進入選取貼圖畫面,可再次點擊『表情』圖示切換成選取 Emoji 表情符號的畫面 > 點擊想傳送的貼圖或表情符號 - 建立貼文
點擊下方左側『+』圖示,選取工具 > 填妥內容 > 發佈 > 該貼文就會發在所在層級裡
- 文字訊息
- 用網頁版傳訊息
點擊右上方的『+ 新聊天』並選取想發訊息的地方或點擊列表中已存在的聊天室,將出現獨立對話框,可再點擊右上的擴大圖示放大版面- 文字訊息
直接在下方空白框中輸入文字 > 點擊『送出』,就直接發送 - 圖片
點擊下方左側『影像』圖示 > 點擊想傳送的圖片 - Emoji 表情符號
點擊下方左側『表情』圖示 > 點擊想傳送的表情符號
- 文字訊息
 小提醒
小提醒
- 如果您無法在公司層級的聊天室中傳送訊息,應該是公司管理員設定了只有管理員可以發送訊息。
- 網頁版目前可接收及觀看影片,還不支援傳送影片。
- 手機 APP 和網頁版可傳送的訊息格式和操作步驟不太一樣,請見上述操作步驟說明。
FAQ-ID:1081
一個貼圖勝過十句話!想要上傳喜歡的貼圖嗎?我們秒懂!
WorkDo 聊天室裡內建有 Do 先生與 Do 小姐的可愛貼圖,完美詮釋您在工作上可能有的內心戲與小劇場,少打好多字,就能一秒傳達您想講的。
當然,您也可以上傳喜歡的合法貼圖(請見下方小提醒),甚至可以把其他同事的貼圖存成自己的!
 小提醒
小提醒
- 貼圖支援 jpg / png / gif 等格式,最大尺寸是寬(W)320 X 高(H)320 pixel。
- 上傳貼圖時,請留意該貼圖的著作權是否可公開分享,切勿觸法。
FAQ-ID:1083
覺得網頁版的聊天室視窗小小的,可以看到的訊息量好少,想要讓它固定開啟大視窗嗎?
有有有,網頁版有這個設定!所有聊天室不管是希望每一個都開啟獨立的分割小視窗或是固定進入大視窗,都可以自由調整。系統預設為啟用分割小視窗,您可以跟著下面的步驟,自行調整為固定大視窗模式。
我要調整聊天室分割小視窗 / 固定進入大視窗
使用步驟:
- 點擊網頁版右上角
 圖示
圖示 - 點擊『App 設定』
- 點擊『聊天設定』
- 點擊開關鍵變更設定,點擊即生效套用至所有聊天室
- 啟用分割檢視 │ 這是系統預設的設定,將顯示為藍色開啟鍵,代表一律開啟獨立的分割小視窗
- 固定大視窗檢視 │ 顯示為灰色關閉鍵,代表一律切換進入該聊天室的大視窗
 小提醒
小提醒
- 這個設定目前將套用至所有聊天室,無法針對單一聊天室設定。
FAQ-ID:1084
想要複製聊天訊息?想要直接轉發訊息內容?討論完的結論直接貼到筆記或任務?什麼情境下適合哪一種功能?可以一次發多則訊息嗎?任何格式都可以嗎?
WorkDo 主功能『聊天』中,不只傳送各種格式的訊息或建立溝通協作用的基本工具貼文、回收或刪除訊息、撥打語音 / 視訊通話,更提供了複製 / 轉發 / 貼到筆記 / 貼到任務等快捷功能;而適用時機、可選取的訊息格式和則數這些問題,這篇一次大解密!
01 │ 複製訊息
- 適用時機 │ 不想再自己打一遍、想要複製貼上到外部軟體的時候
- 可選訊息 │ 可以複製聊天室中的任一則文字訊息,單次只能複製一則文字訊息
02 │ 轉發訊息
- 適用時機 │ 有多則訊息要同時發到另一個層級、不想放費時間自己再打一遍、想要轉發到 WorkDo 任一層級的時候
- 可選訊息 │ 可以轉發聊天室中所有格式的訊息,單次轉發可選取多則訊息到特定層級中
03 │ 貼到筆記(限手機 APP)
- 適用時機 │ 討論到某個程度想要歸類統整大家的意見、不想在聊天室中洗版的時候
- 可選訊息 │ 點選『貼到筆記』後,可選取多則文字、表情符號、連結網址等訊息
- 呈現內容 │ 將彙整到同一則筆記貼文的說明欄位,若訊息本身附帶連結網址,也將一併在筆記中附加連結,可自行編輯後再發佈該則筆記
04 │ 貼到任務(限手機 APP)
- 適用時機 │ 討論出待辦事項且要指派負責人及追蹤進度的時候
- 可選訊息 │ 點選『貼到任務』後,可選取多則文字、表情符號、連結網址等訊息
- 呈現內容 │ 會將訊息內容直接貼到任務的主任務標題及備註欄位;選取多則訊息時,只有第一則訊息會放到主任務標題,其它訊息會放到備註欄位,可自行編輯後再發佈任務
複製 / 轉發 / 貼到筆記 / 貼到任務等長按訊息功能
使用步驟:
- 切換進入公司
- 點擊主功能『聊天』,將列出有加入且有訊息的公司 / 群組 / 好友聊天室及臨時聊天室列表
- 點擊進入想要複製 / 轉發 / 貼到筆記 / 貼到任務的聊天室,並找到該訊息
- 複製 / 轉發 / 貼到筆記 / 貼到任務
- 手機 APP │ 長按該則訊息 > 『複製 / 轉發 / 貼到筆記 / 貼到任務』擇一點擊
- 網頁版 │ 在該則訊息上以滑鼠點擊右鍵 > 『複製 / 轉發 / 貼到筆記 / 貼到任務』擇一點擊
- 選取要發送的訊息 / 目的地(請參考上述詳細說明)
- 選取訊息 │ 若點擊『轉發 / 貼到筆記 / 貼到任務』,可再選取多則訊息
- 選取目的地 │ 若點擊『轉發』,可再選取要發送到哪一個特定層級
 小提醒
小提醒
- 手機 APP 和網頁版可傳送的訊息格式和操作步驟不太一樣,請見上述操作步驟說明。
FAQ-ID:1080
擔心錯頻傳錯人、傳錯內容好尷尬嗎?這種工作上不必要但是常常會不小心發生的尷尬,在 WorkDo 當然絕對是可以避免的。
在 WorkDo 聊天室當中,所有由您自己傳送的文字、貼圖、圖片、影片、位置訊息及語音訊息皆可以在傳送後的 10 分鐘內隨時回收,而刪除是沒有時限的。最重要的是,回收及刪除都不會再額外發送通知。
刪除訊息與回收訊息最大的差別:
- 刪除訊息 │ 刪除後,只有自己看不到,聊天室裡的其他成員仍然可以看見該則訊息內容
- 回收訊息 │ 回收後,所有成員都看不到原本訊息內容,只會看到『這則訊息已被回收』等字樣
 小提醒
小提醒
- 回收訊息適用於不小心打錯字或傳錯聊天室,因此可以在 10 分鐘內回收自己傳錯的訊息,但有額外開放層級管理員可以不限時回收成員發送的訊息。
- 刪除訊息適合用於傳送失敗的訊息,因此不會標示任何相關字樣。
FAQ-ID:1077
聰明,這個藍色數字勾勾跟聊天室內的『已讀』數是一樣的!聊天列表上直接標示已讀人數,不用進入聊天室裡,就能一眼清楚判讀您發過的訊息已經被多少人看過,是不是好方便!
當您進入主功能『聊天』,會列出您有加入且有訊息的公司 / 群組 / 好友聊天室紀錄。只要您本人發佈了貼文或傳送了任何訊息,有人讀取後,就會在您本人(傳送者)的畫面將會有下列『已讀』標示;若是其他人傳送的訊息,您(接收者)將不會看到標示:
- 聊天列表 │ 標示藍色數字及勾勾
- 聊天室裡 │ 標示『已讀』字樣及已讀人數
某些時候,像是加入公司社團或團購群組,太忙了無法閱讀所有非工作必要的訊息?
貼心的 WorkDo 當然有設計『全已讀』的功能,正好可以解決這個小小困擾,現在就跟著下列步驟全部已讀吧!
 小提醒
小提醒
- 在『已讀』字樣上下標示的時間,是訊息傳送的時間,並不是聊天室已讀對象閱讀的時間。
- 在群組聊天室或公司聊天室內,『已讀』字樣附帶的數字,是已讀成員人數。而在好友聊天室內,因為只有您與您的好友,所以當對方讀過您的訊息,只會出現『已讀』,不會出現數字。
FAQ-ID:1082
久未使用的群組還不能輕易離開,想清掉一些古老又佔據手機記憶體的聊天訊息紀錄嗎?或是臨時聊天室已功德圓滿可以關閉了嗎?
WorkDo 懂您希望聊天列表乾淨俐落的需要,目前您隨時都可以透過手機 APP 版刪除整間聊天室的內容。
只要您成功刪除某間聊天室,只會刪除您個人帳號中的聊天室(含當中所有的即時訊息),您自己再也看不到已刪除的訊息且無法回復,不影響聊天室裡的其他成員,他們仍然是可以看見的。而原本已發佈的公告、任務、筆記、活動…等基本溝通協作工具的貼文,也將仍然存在於原本的工具中。
後續如果您或其他成員又在該聊天室中傳送訊息,聊天室列表會再出現該聊天室,但已刪除的即時訊息紀錄仍然不會回復。
群組通話
FAQ-ID:1076
如果您和同事不需要使用溝通協作管理用的基本工具,且至少有加一位討論成員為好友,可以透過建立臨時聊天室,一個拉一個進來跟彼此討論互動。
WorkDo 主功能『聊天』中,您可以開一個全新的聊天室,邀請多位好友加入,若對方還不是您的好友,只要他跟已加入臨時聊天室的討論成員中至少一位是好友,就可以由那位討論成員邀請他加入。
我要開臨時聊天室
使用步驟:
- 切換進入公司
- 點擊主功能『聊天』
- 點擊右上方的『+ 新聊天』,預設會列出您的好友
- 點選想邀請加入的好友(可多選),將標示已選人數
- 手機 APP 版請點擊右上方的『完成』,網頁版請點擊右下方的『確認』,所有人將直接進入聊天室
 小提醒
小提醒
- 邀請對象若不是您的好友,請其他已加入且跟對方是好友的成員參考這篇中的『從邀請新成員功能』邀對方加入。
- 臨時聊天室只是方便您與同事快速討論,因此不提供群組 Do 工具。若需要這些工具,可直接建立群組,或請臨時聊天室的擁有者進入聊天室設定,點擊『升級為群組』。
通知
FAQ-ID:1094
WorkDo 的即時訊息及通知的發送品質到目前為止算是持續穩定的,更棒的是當您同時使用手機 APP / 平板 / 電腦網頁版等多種裝置,即時訊息也會是完全同步的。在某些特殊情況下,收到系統發送的通知後,可能需要一些時間處理,才能顯示訊息內容。
若持續收不到訊息內容,或是在您使用任何 APP 要發生任何不確定的問題,都可以使用這篇裡的萬用排除法,達到最基本的障礙排除,試試看吧!
收不到即時訊息的障礙排除
簡易排除:
- 重新整理並載入資料
- 裝置 │ 滑掉 WorkDo 再重新開啟 > 更新您的 WorkDo 到最新版本 > 登出再重新登入
- 網頁 │ 關閉網頁再重開 > 登出再重新登入
- 移動時,請確認裝置的信號強度或 Wi-Fi 的連線品質
在高速移動中(如高速公路上開車或搭乘捷運 / 高鐵)、網路連線瞬間斷線時,訊號都可能遭受遮蔽阻斷,造成掉訊或暫時收不到訊息,請暫停移動或切換 4G 行動網路 / 有線網路 Wi-Fi - 在建築物內,網路連線暫時不穩定
請與公司的資訊人員確認是否公司網路連線不穩定或網路供應商斷線影響 - 重新回到聊天室列表或點擊通知,進入收到通知提醒的聊天室
 小提醒
小提醒
- 當您進行上述障礙排除法後,可以請同事再發送個聊天訊息,協助您測試使否可正常收到訊息。若仍然收不到即時訊息,請透過意見回饋回報問題,讓我們可以盡快協助您。
- 當您同時使用多支手機登入 WorkDo,所有貼文、訊息及電子表單將會完全同步,唯有『通知』會依照每支手機的設定來發送。
您可能會感興趣
FAQ-ID:1099
Oppo 手機本身對於大多數 APP 初始化設定都是未開啟通知的,所以當您透過 Oppo 手機使用 WorkDo 時,需先依照下列步驟手動開啟通知設定,才能順利收到所有通知。
Oppo 手機開啟通知
使用步驟:
- 開啟 WorkDo APP > 右上角『…』圖示 > APP 設定 > 通知設定 > 確定所有通知都打開 ( 延伸閱讀:我要如何更改通知設定?)
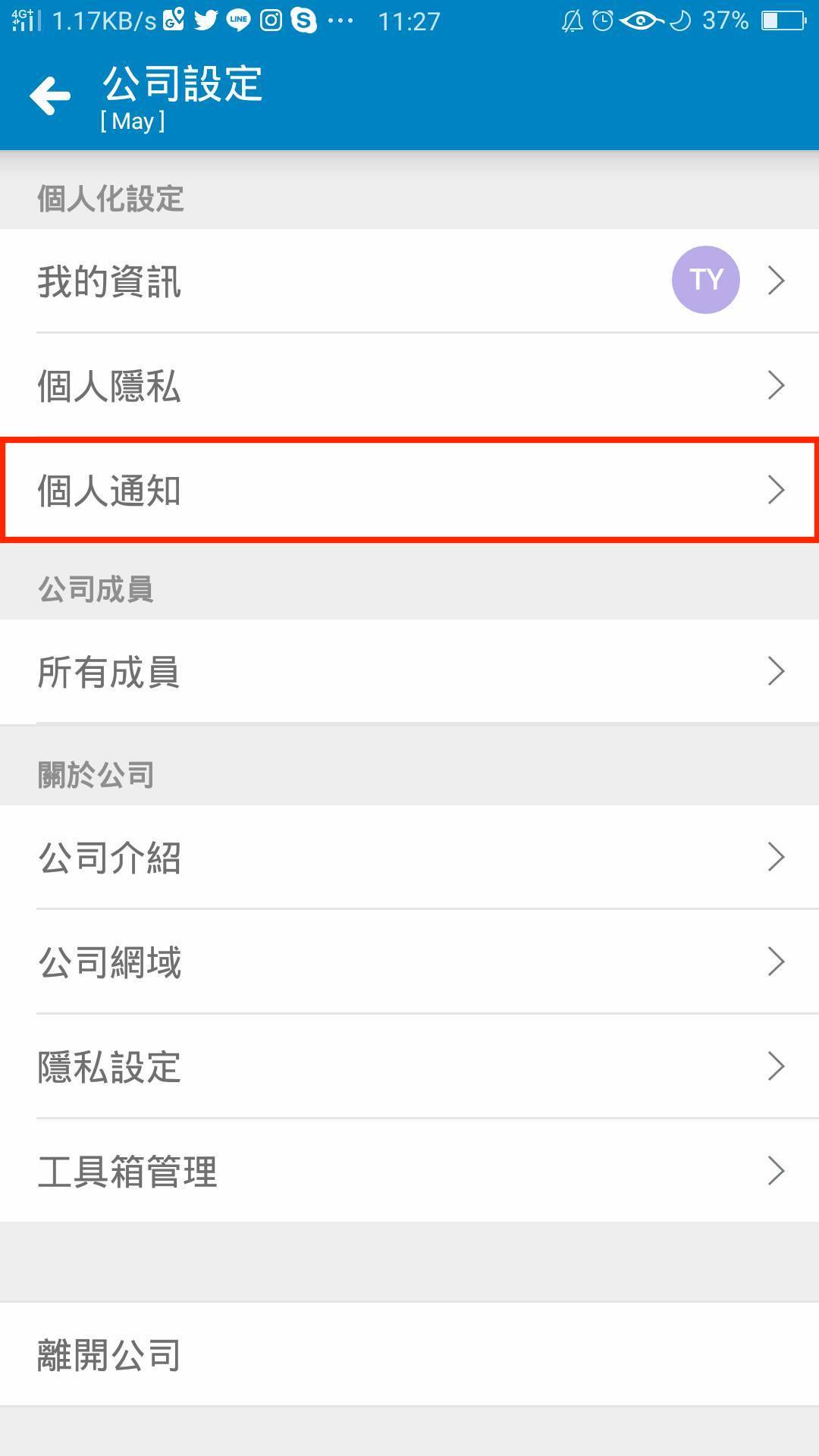
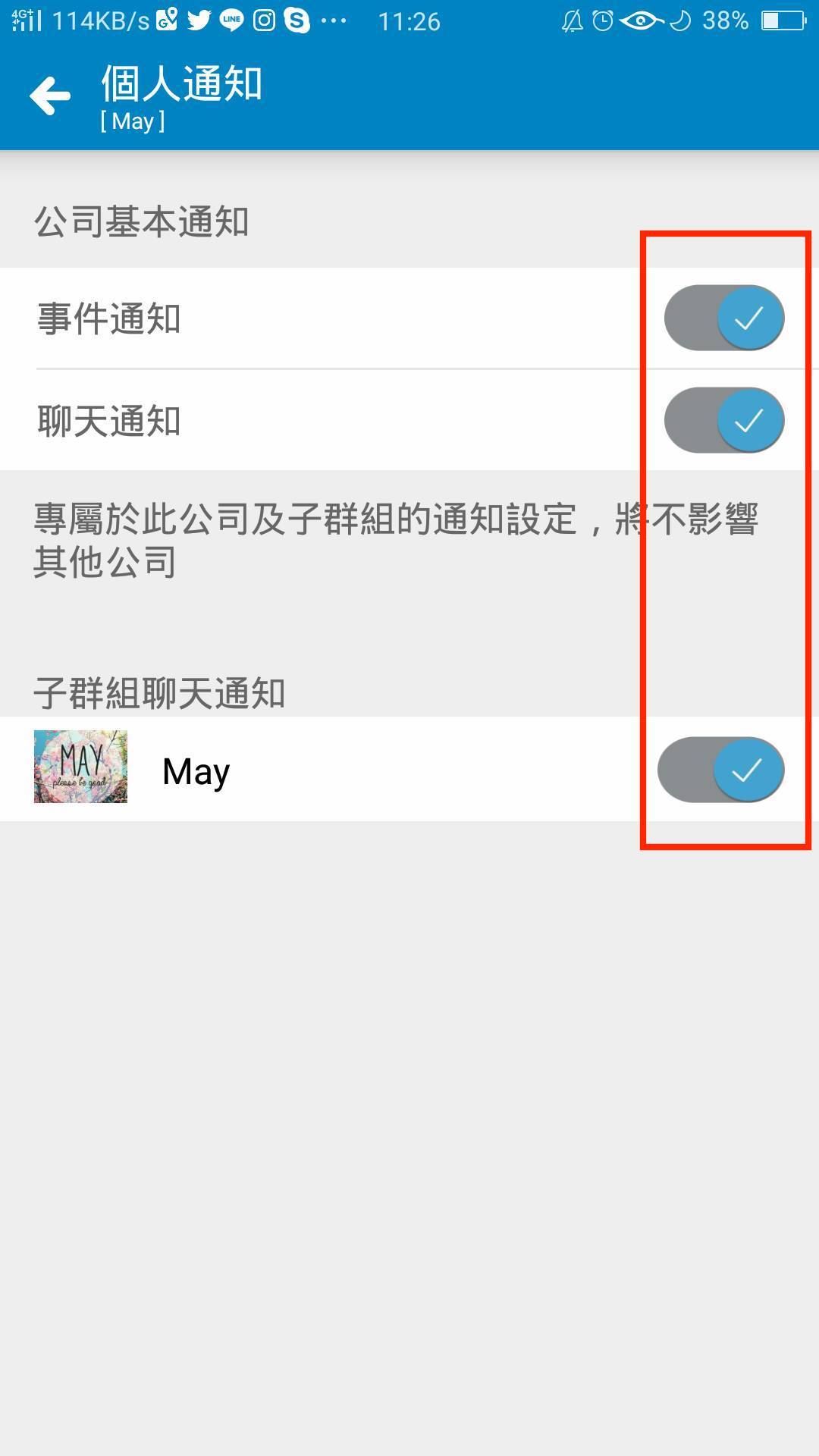
- 點擊手機本身左下角的多功能鍵,會出現下圖畫面,把 WorkDo 往下滑,WorkDo 畫面左上角將會出現鑰匙上鎖的圖案
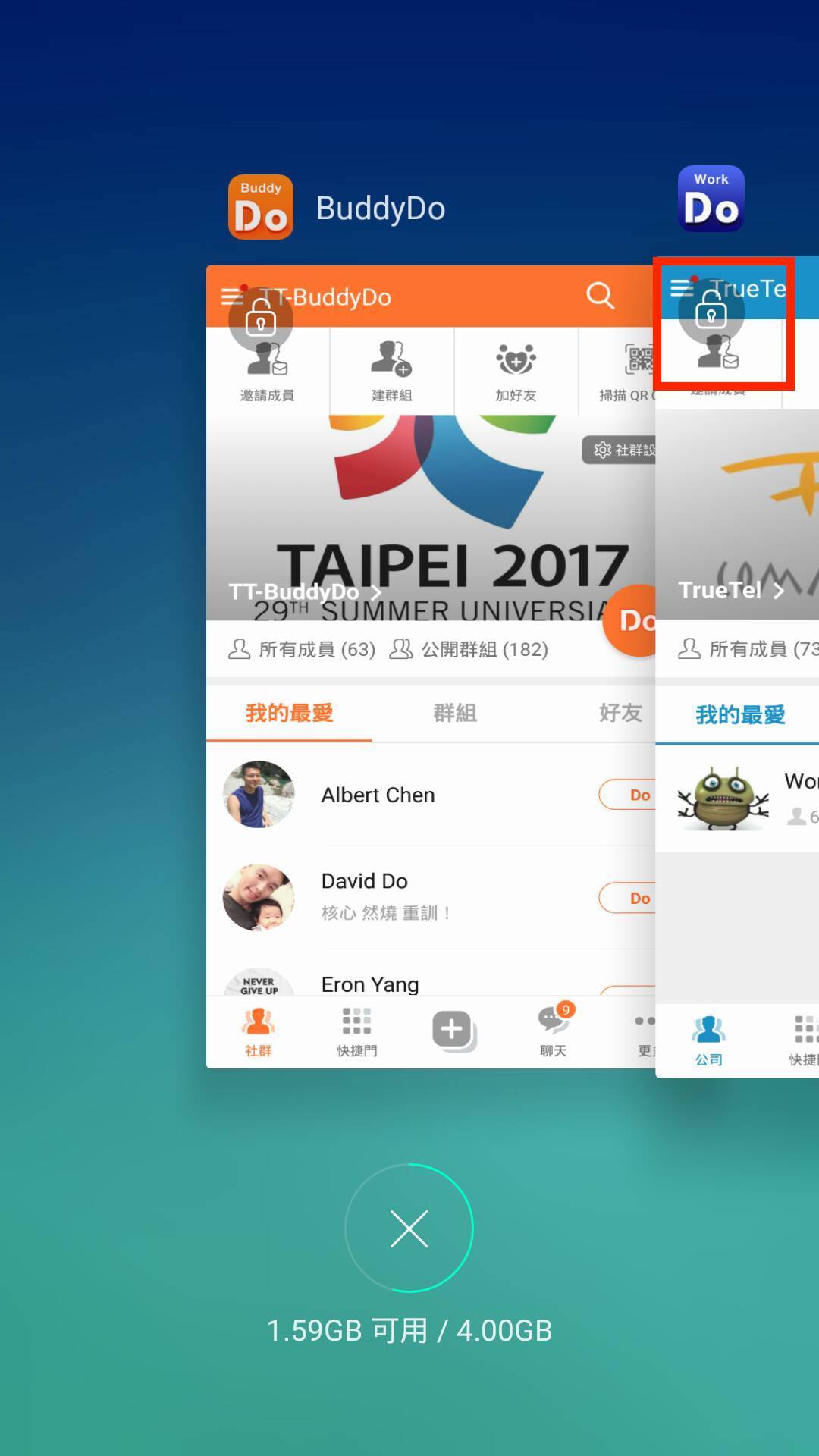
- 點擊手機中的『安全中心』APP > 權限隱私 > 自動啟動管理 > 把 WorkDo 設定成『開啟』,往後就可以即時收到通知
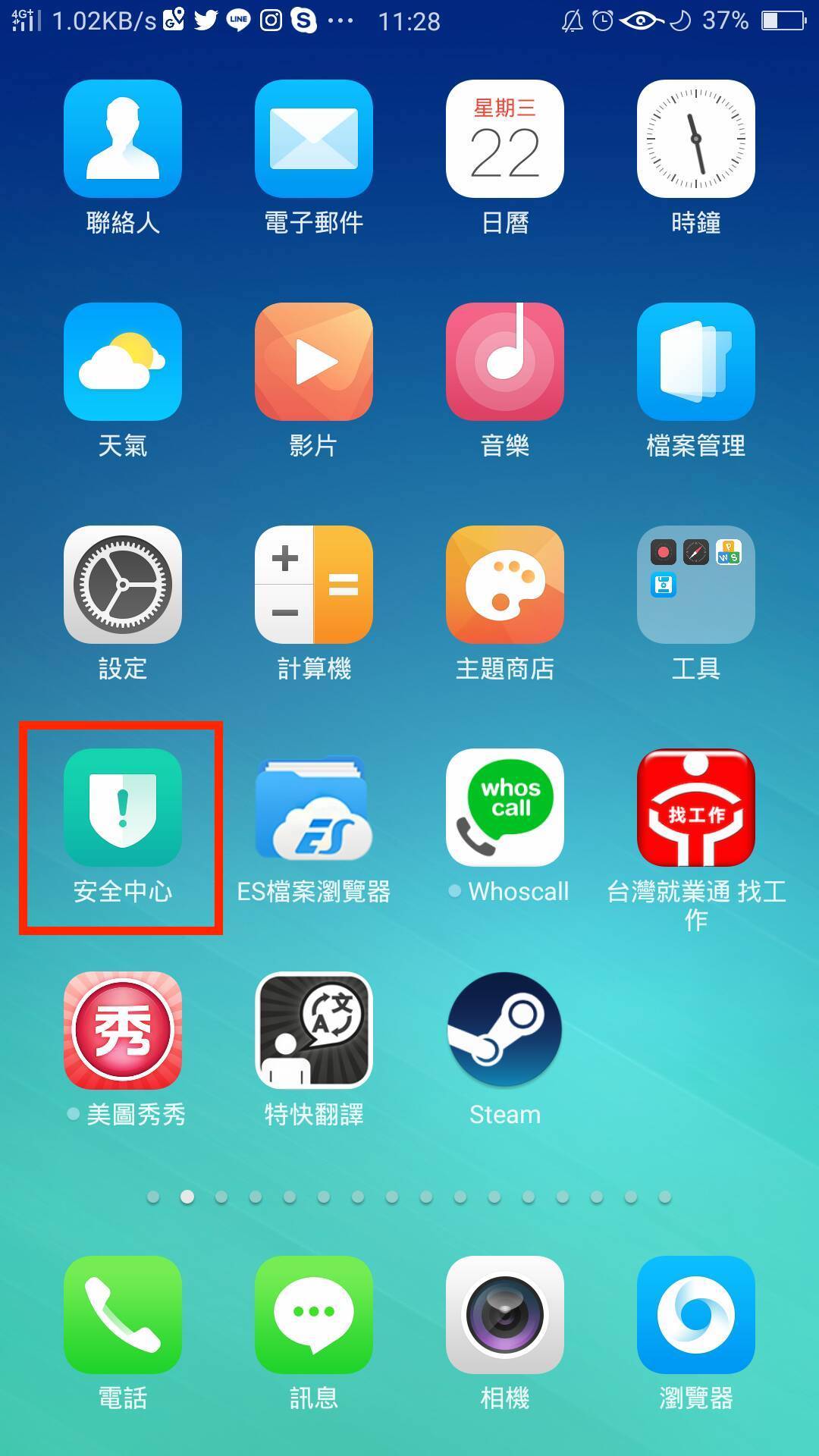
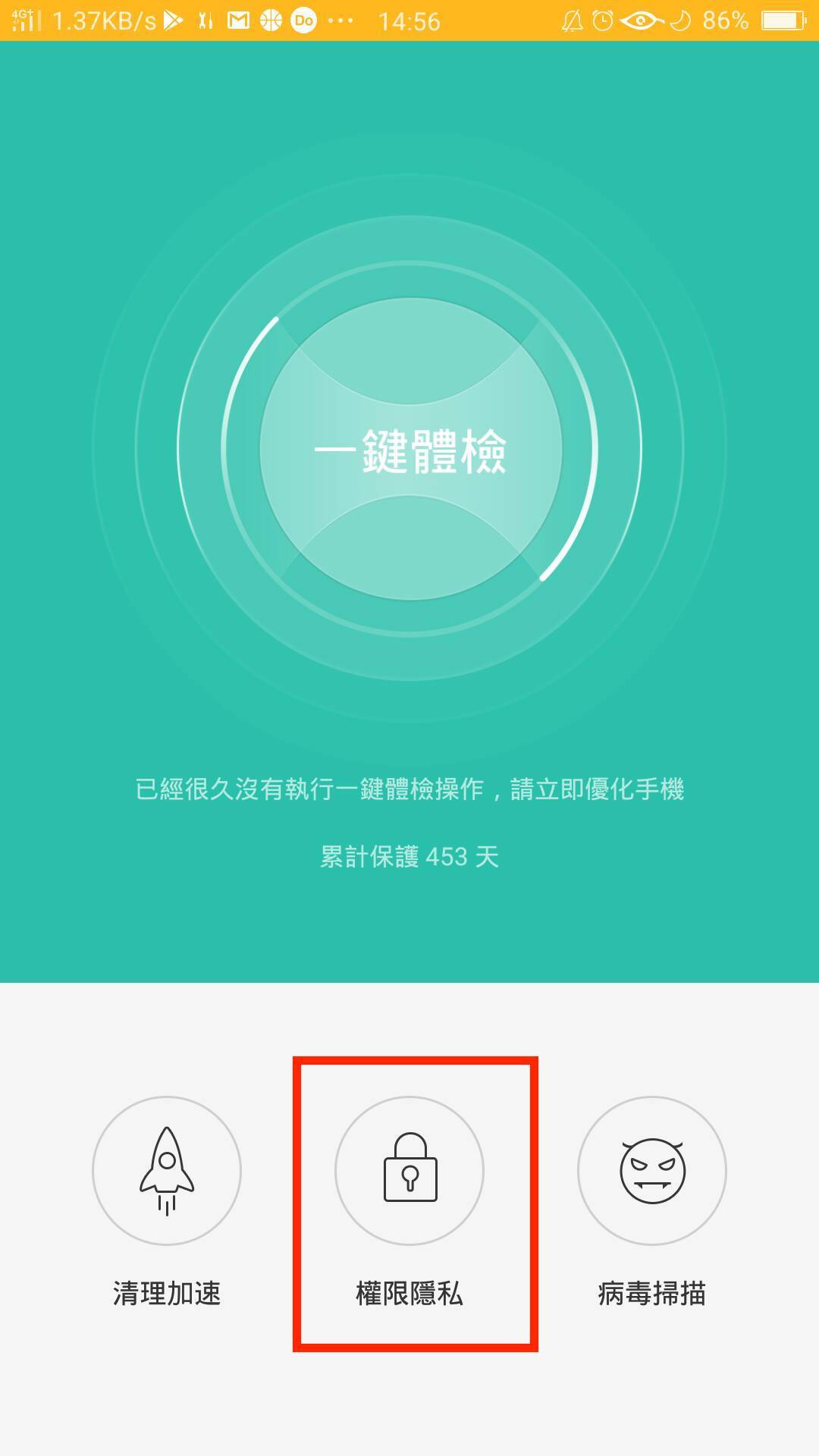
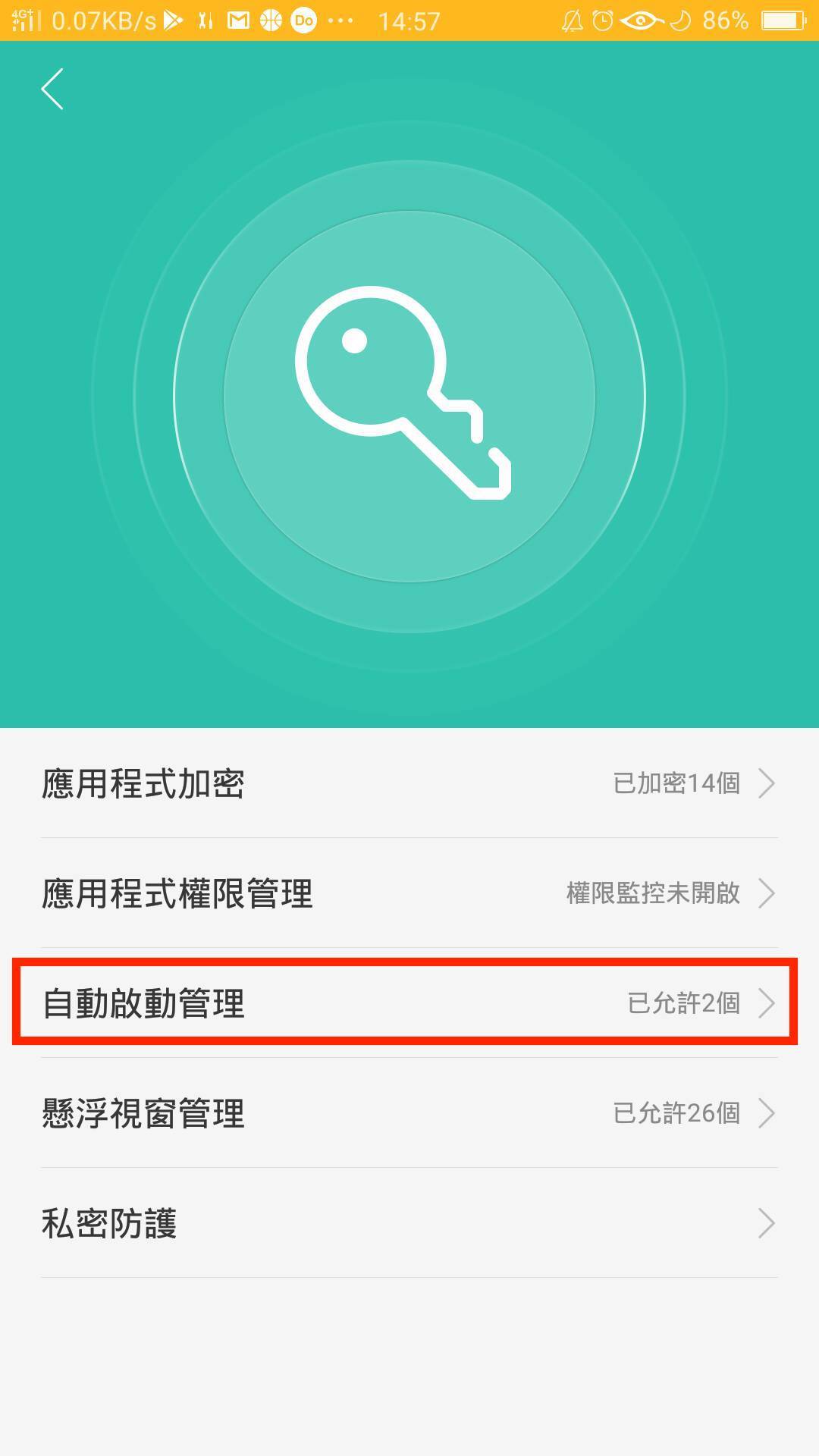
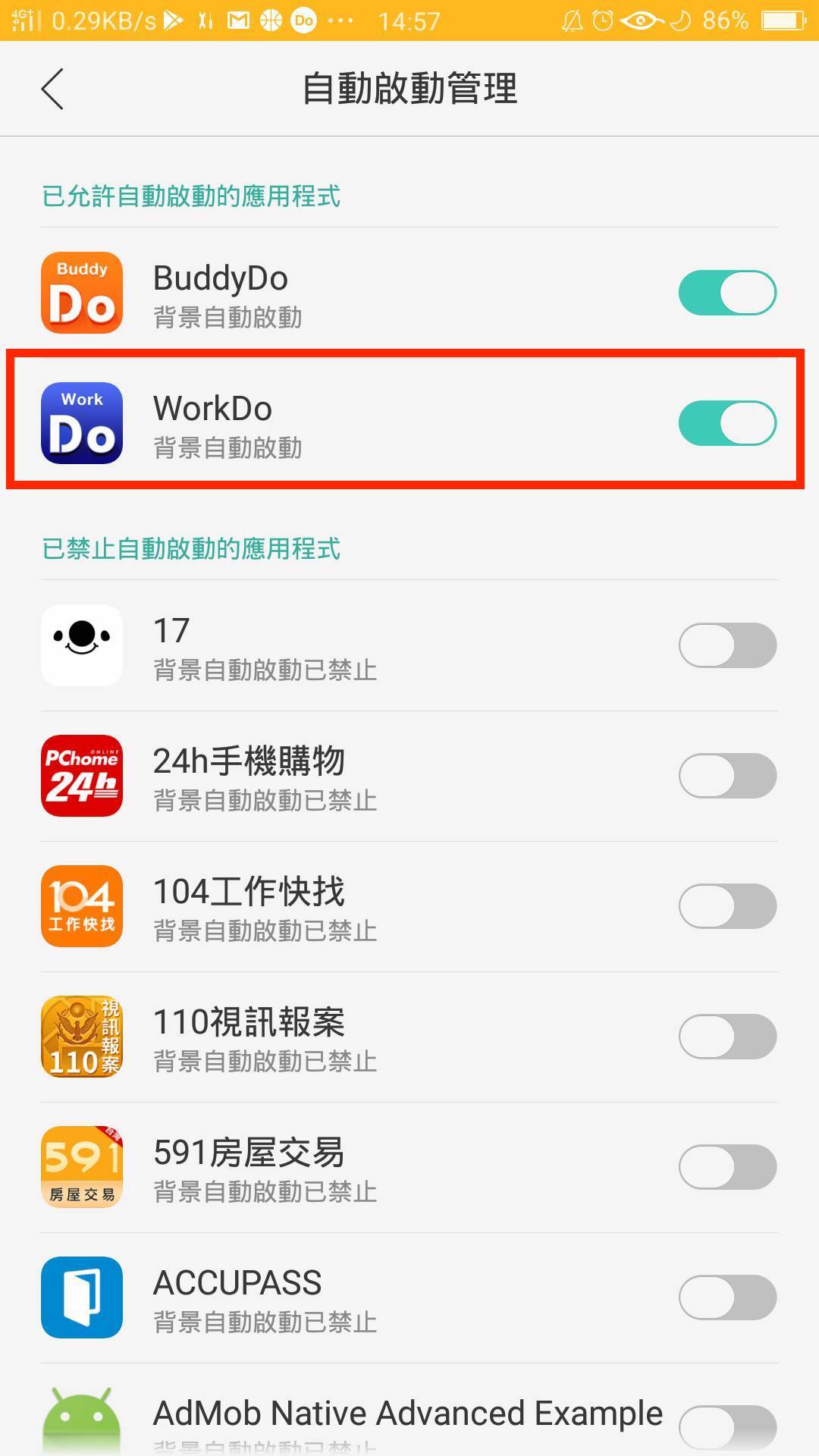
 注意!
注意!
一旦您卸載了 WorkDo,當再次重新下載安裝時,需重新確認上述相關設定。
