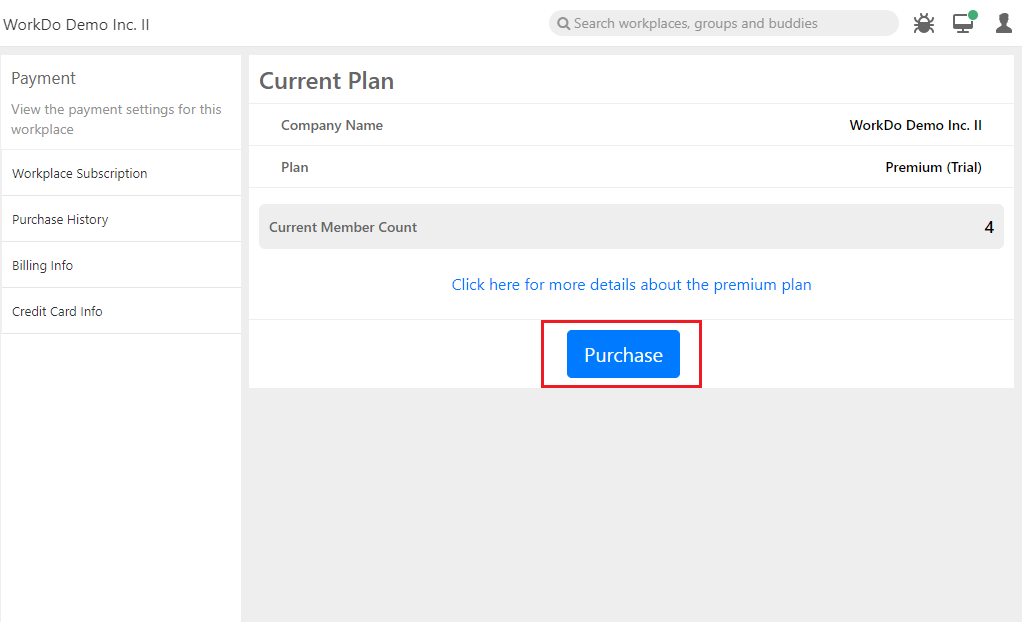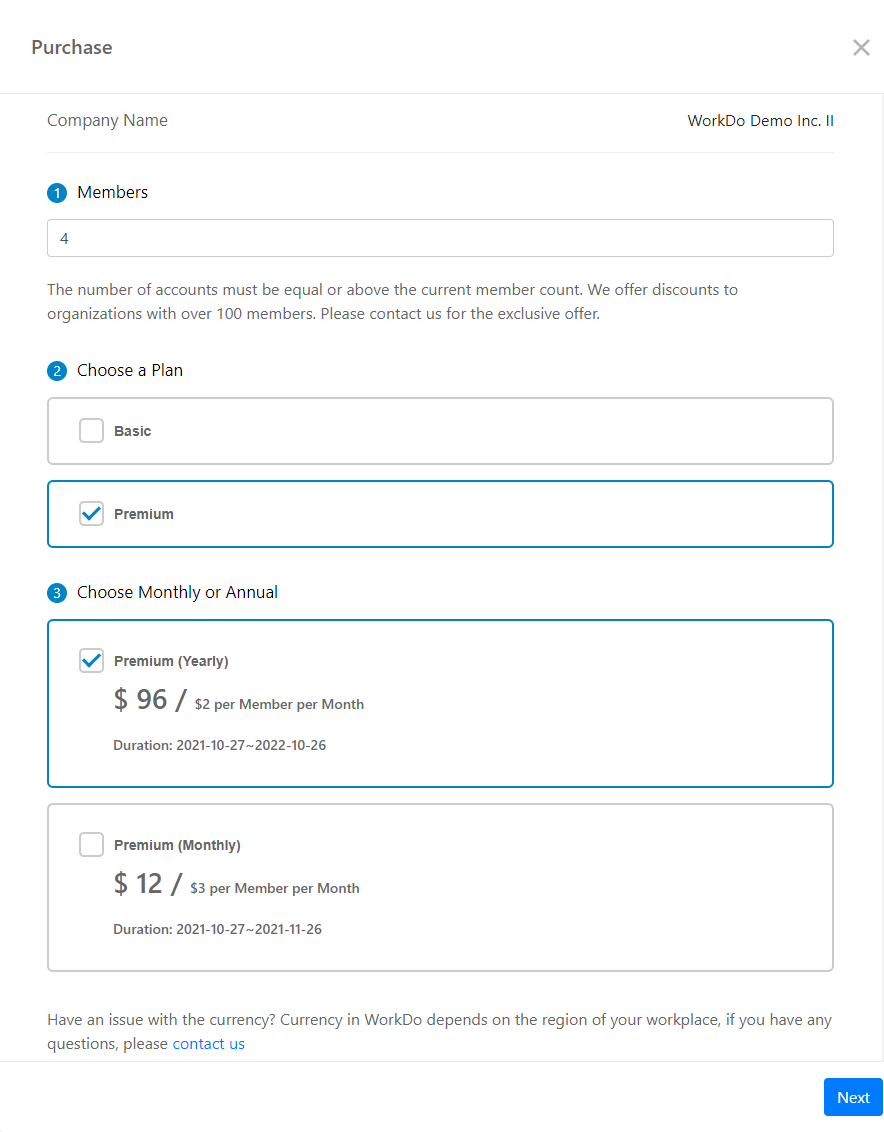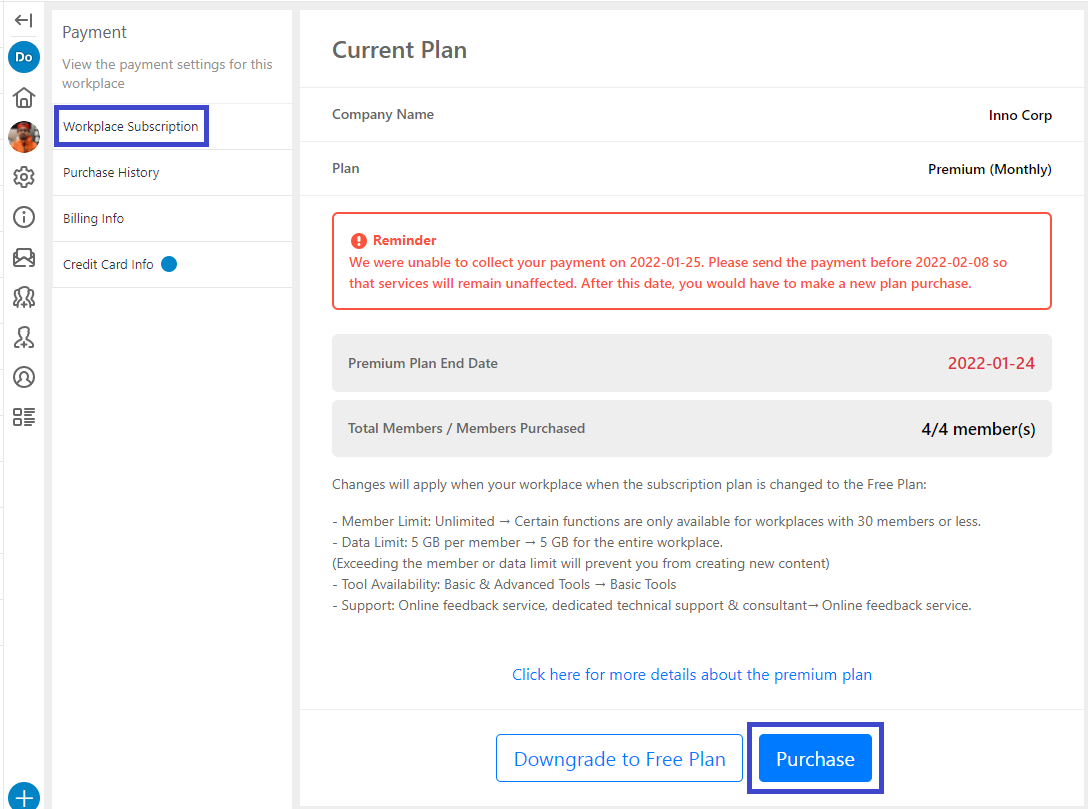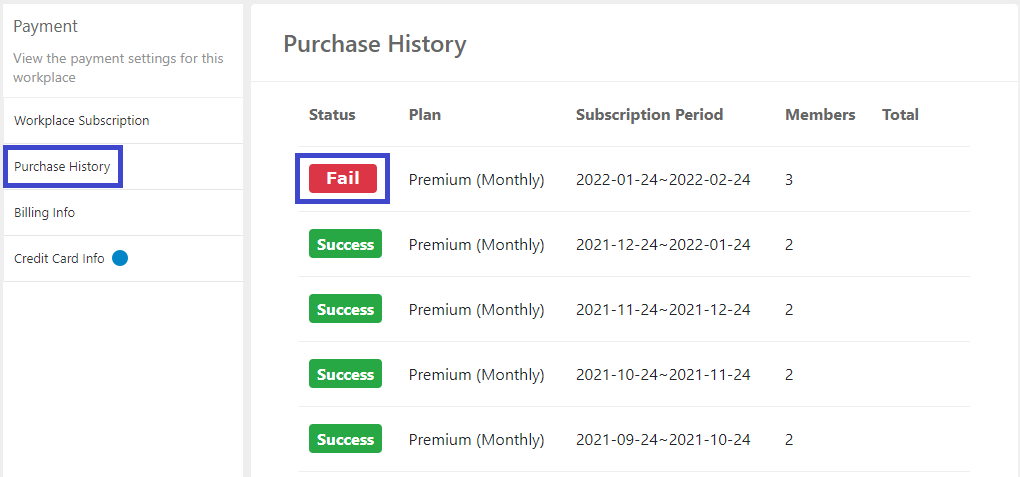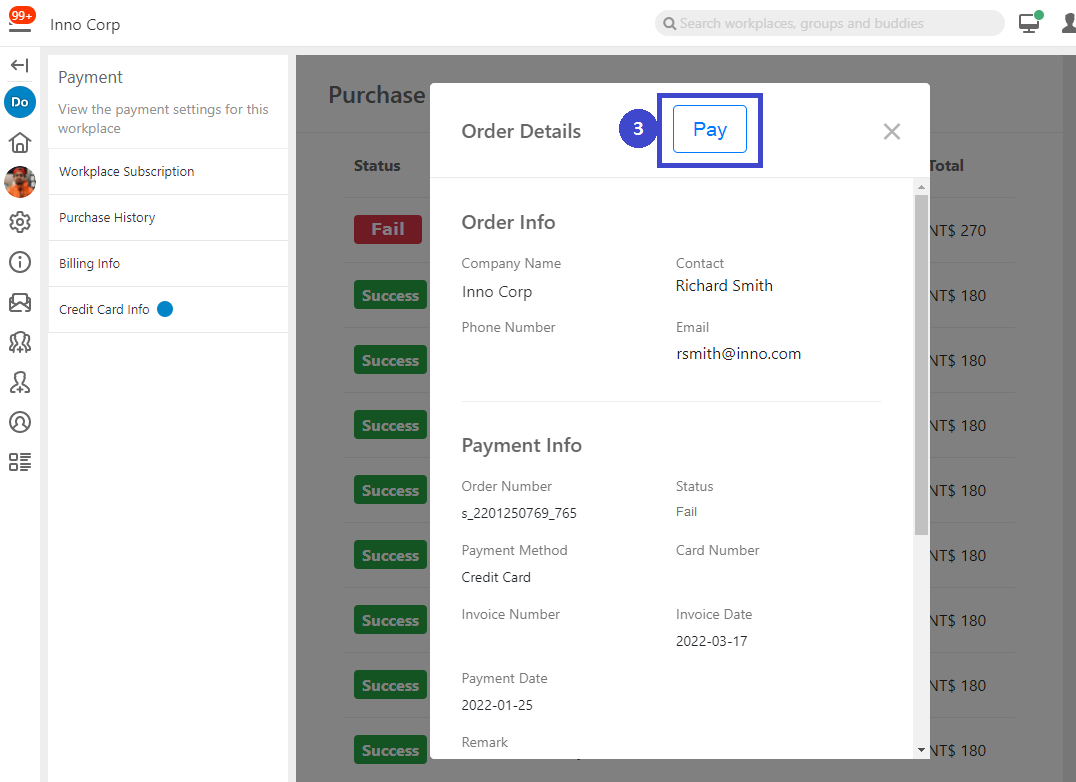FAQ
Accounts, notifications and more answers to the most frequently asked questions!
Top 10 Qs You'd want to know
FAQ-ID:1072
WorkDo charges by the workplace’s headcount, and it is quite easy to calculate the total cost! Simply pick a preferred plan for your workplace, then multiply by the number of people who will be using WorkDo. Easy, peasy!
What do I do if an employee has resigned? What’s the total cost?
Well, if your team has new employees on board before the next billing date, they will take the place of those who have left. And if the additional employees exceed the original headcount, the extra cost will be added to the next billing statement.
Here are some examples!
1 │ Monthly Payment
WorkDo will do a headcount every month then bill the workplace accordingly. If the workforce in your workplace fluctuates regularly, then monthly payment may be your preferred method.
 Monthly Payment Plan Example
Monthly Payment Plan Example
- First Payment │ Subscribed Premium Plan on May 15th, 2020. The billing date is the 15th of each month.
Users Count│10 members in the workplace.
10 members in the workplace.
Fee │ 10 members x $3 USD Premium Plan per user = $30 USD. - Second Payment │ Billed on June 15th, 2020.
Users Count │5 new employees joined the workplace on May 20th, 2020.
Fee │ 15 members x $3 USD Premium Plan per user = $45 USD. - Third Payment │ Billed on July 15th, 2020.
User Count │3 employees left on June 25th, 2020.
Fee │ 12 members x $3 USD Premium Plan per user = $36 USD. - Fourth Payment │ Billed on August 15th, 2020.
User Count │ 8 new employees joined the workplace on July 16th, 2020 then 3 employees left on July 19th, 2020.
Fee │ 17 members x $3 USD Premium Plan per user = $51 USD.
2 │ Yearly Payment
WorkDo will do a headcount every year, if new employees join the workplace, the additional fee will be reflected the following month in proportion to the remaining months of the plan. Therefore, for workplaces with their workforce steadily increases, the yearly payment plan can save more money in the long run!
To sum up:
- Save big and get 33% off by choosing the yearly payment!!!
- New employees could fill in the headcount of resigned employees, no additional and hidden costs!
- Only when the workplace’s purchased headcount is full will the cost of new employees will be charged to the workplace on the next billing date.
 Yearly Payment Plan Example
Yearly Payment Plan Example
- First Payment │ Subscribed Premium Plan on May 15th, 2020. The billing date is set to the 15th of each month when there is a difference to be paid, else the billing date is May 15th, 2021.
User Count │ 10 members in the workplace.
Fee │ 10 members x $2 USD Premium Plan per user per month x 12 months = $240 USD. - Second Payment (Difference pay off) │ Billed on October 15th, 2020.
User Count │ 5 new employees joined the workplace on October 16th, 2020.
Fee │ Pay off the difference of 5 members starting from October 15th, 2020 to May 14th, 2021.
5 members x $2 USD Premium Plan per user per month x 7 months = $70 USD. - Third Payment │ Billed on January 15th, 2021.
User Count │2 employees resigned on December 31st, 2020 then 4 new employees joined the workplace on January 12th, 2021.
Fee │ 2 members will count towards to originally purchased headcount, making the difference to be 2 new additional members from January 15th, 2021 to May 14th, 2021.
2 members x $2 USD Premium Plan per user per month x 4 months = $16 USD. - fourth Payment │ Billed on May 15th, 2021.
User Count │ 1 new employee joined the workplace on April 14th, 2021 then 2 employees resigned on May 1st, 2021.
Fee │ The total of 16 users will be billed for the second year starting from May 15th, 2021 to May 14th, 2022.
16 membersx$2 Premium Plan per user per month x 12 months = $384 USD.
 Reminders
Reminders
- There are different paid plans with different features, please refer to the to choose the best plan for your workplace.
- The scenarios provided in this FAQ serve as examples only, please choose the preferred plan based on your actual needs.
- WorkDo offers enterprise discounts to companies with more than 100 employees, please contact us for details.
Relevant Questions
Is WorkDo free of charge?
How do I change the subscription plan and payment plan?
What payment currencies does WorkDo accept?
What are the differences between Free Plan and Premium Plan?
Credit card information update.
Billing information update.
The payment failed, how do I resolve it?
Payment
FAQ-ID:1072
WorkDo charges by the workplace’s headcount, and it is quite easy to calculate the total cost! Simply pick a preferred plan for your workplace, then multiply by the number of people who will be using WorkDo. Easy, peasy!
What do I do if an employee has resigned? What’s the total cost?
Well, if your team has new employees on board before the next billing date, they will take the place of those who have left. And if the additional employees exceed the original headcount, the extra cost will be added to the next billing statement.
Here are some examples!
1 │ Monthly Payment
WorkDo will do a headcount every month then bill the workplace accordingly. If the workforce in your workplace fluctuates regularly, then monthly payment may be your preferred method.
 Monthly Payment Plan Example
Monthly Payment Plan Example
- First Payment │ Subscribed Premium Plan on May 15th, 2020. The billing date is the 15th of each month.
Users Count│10 members in the workplace.
10 members in the workplace.
Fee │ 10 members x $3 USD Premium Plan per user = $30 USD. - Second Payment │ Billed on June 15th, 2020.
Users Count │5 new employees joined the workplace on May 20th, 2020.
Fee │ 15 members x $3 USD Premium Plan per user = $45 USD. - Third Payment │ Billed on July 15th, 2020.
User Count │3 employees left on June 25th, 2020.
Fee │ 12 members x $3 USD Premium Plan per user = $36 USD. - Fourth Payment │ Billed on August 15th, 2020.
User Count │ 8 new employees joined the workplace on July 16th, 2020 then 3 employees left on July 19th, 2020.
Fee │ 17 members x $3 USD Premium Plan per user = $51 USD.
2 │ Yearly Payment
WorkDo will do a headcount every year, if new employees join the workplace, the additional fee will be reflected the following month in proportion to the remaining months of the plan. Therefore, for workplaces with their workforce steadily increases, the yearly payment plan can save more money in the long run!
To sum up:
- Save big and get 33% off by choosing the yearly payment!!!
- New employees could fill in the headcount of resigned employees, no additional and hidden costs!
- Only when the workplace’s purchased headcount is full will the cost of new employees will be charged to the workplace on the next billing date.
 Yearly Payment Plan Example
Yearly Payment Plan Example
- First Payment │ Subscribed Premium Plan on May 15th, 2020. The billing date is set to the 15th of each month when there is a difference to be paid, else the billing date is May 15th, 2021.
User Count │ 10 members in the workplace.
Fee │ 10 members x $2 USD Premium Plan per user per month x 12 months = $240 USD. - Second Payment (Difference pay off) │ Billed on October 15th, 2020.
User Count │ 5 new employees joined the workplace on October 16th, 2020.
Fee │ Pay off the difference of 5 members starting from October 15th, 2020 to May 14th, 2021.
5 members x $2 USD Premium Plan per user per month x 7 months = $70 USD. - Third Payment │ Billed on January 15th, 2021.
User Count │2 employees resigned on December 31st, 2020 then 4 new employees joined the workplace on January 12th, 2021.
Fee │ 2 members will count towards to originally purchased headcount, making the difference to be 2 new additional members from January 15th, 2021 to May 14th, 2021.
2 members x $2 USD Premium Plan per user per month x 4 months = $16 USD. - fourth Payment │ Billed on May 15th, 2021.
User Count │ 1 new employee joined the workplace on April 14th, 2021 then 2 employees resigned on May 1st, 2021.
Fee │ The total of 16 users will be billed for the second year starting from May 15th, 2021 to May 14th, 2022.
16 membersx$2 Premium Plan per user per month x 12 months = $384 USD.
 Reminders
Reminders
- There are different paid plans with different features, please refer to the to choose the best plan for your workplace.
- The scenarios provided in this FAQ serve as examples only, please choose the preferred plan based on your actual needs.
- WorkDo offers enterprise discounts to companies with more than 100 employees, please contact us for details.
Relevant Questions
Is WorkDo free of charge?
How do I change the subscription plan and payment plan?
What payment currencies does WorkDo accept?
What are the differences between Free Plan and Premium Plan?
Credit card information update.
Billing information update.
The payment failed, how do I resolve it?
FAQ-ID:1004
If the basic tools and functions are good enough for your team, then WorkDo is completely free of charge, and you may use it for as long as you like! However, if you require the use of the advanced tool, then you need to subscribe to one of the paid plans.
Luckily, WorkDo offers all new users a 30-day trial period to try out all the tools and features. You can decide whether your team needs the advanced tools or just the basic tools. The decision is yours!
Here’s some additional information you might wanna know during your trial period.
- Differences between the Free Plan and the Paid Plans.
- Start WorkDo in 5 Steps.
- Quick Start & User Guides.
- What’s the difference between “Leave” and “Leave Pro”?
If your team decides to go for one of the paid plans, here’s how the payment prcess go!
Plans & Payment
Steps:
- Enter the Workplace Settings.
- Enter the Current Plan page.
- Android │ Click on Workplace Subscription under Payment.
- Web │ Click the Payment button under Advanced.
- Click Purchase
- Members │ Enter the number of members who will be using WorkDo. The dafault number is set to the current workplace members.
- Plan │ Select a plan for your team.
- Payment Interval │ Select monthly or yearly payment plan.
- Click Next.
- Fill out the billing information ( * Must be filled out) and click Next.
- Fill out the credit card information ( * Must be filled out) and click Next.
- Verify all information and click Check Out to complete the payment process.
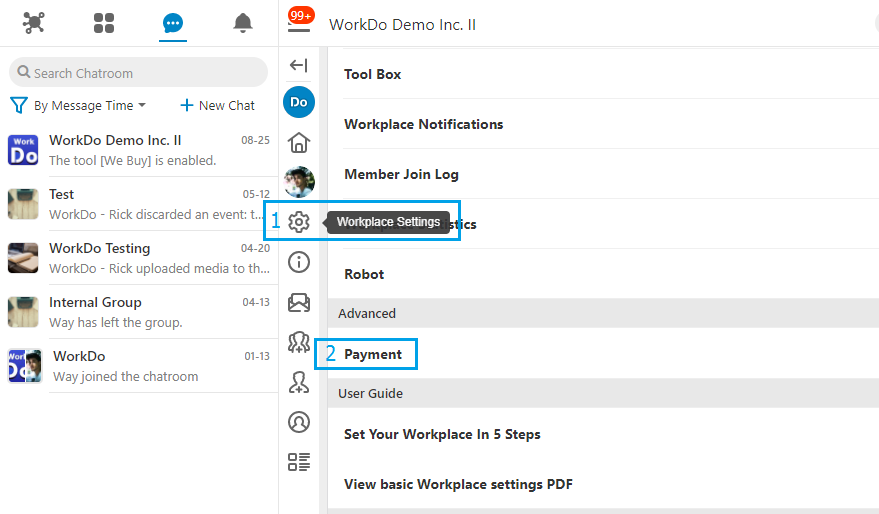
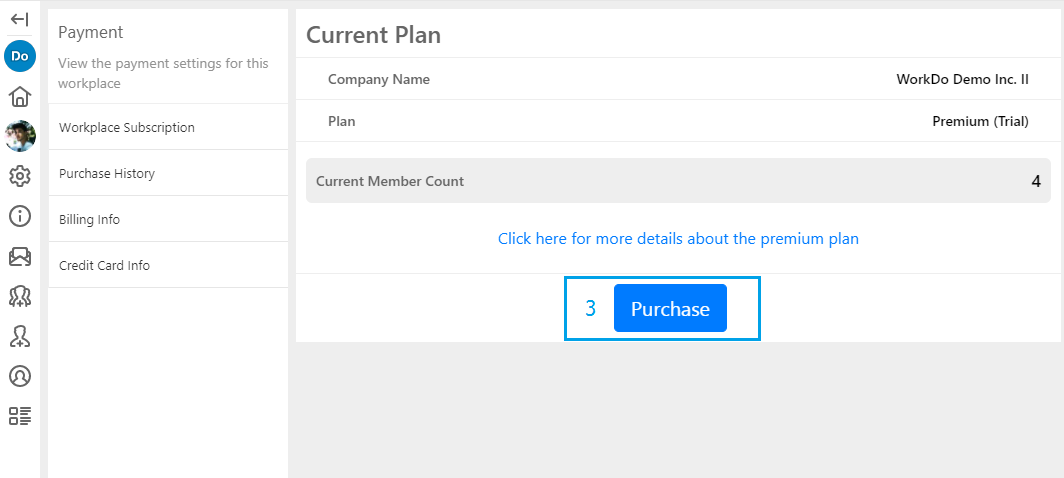
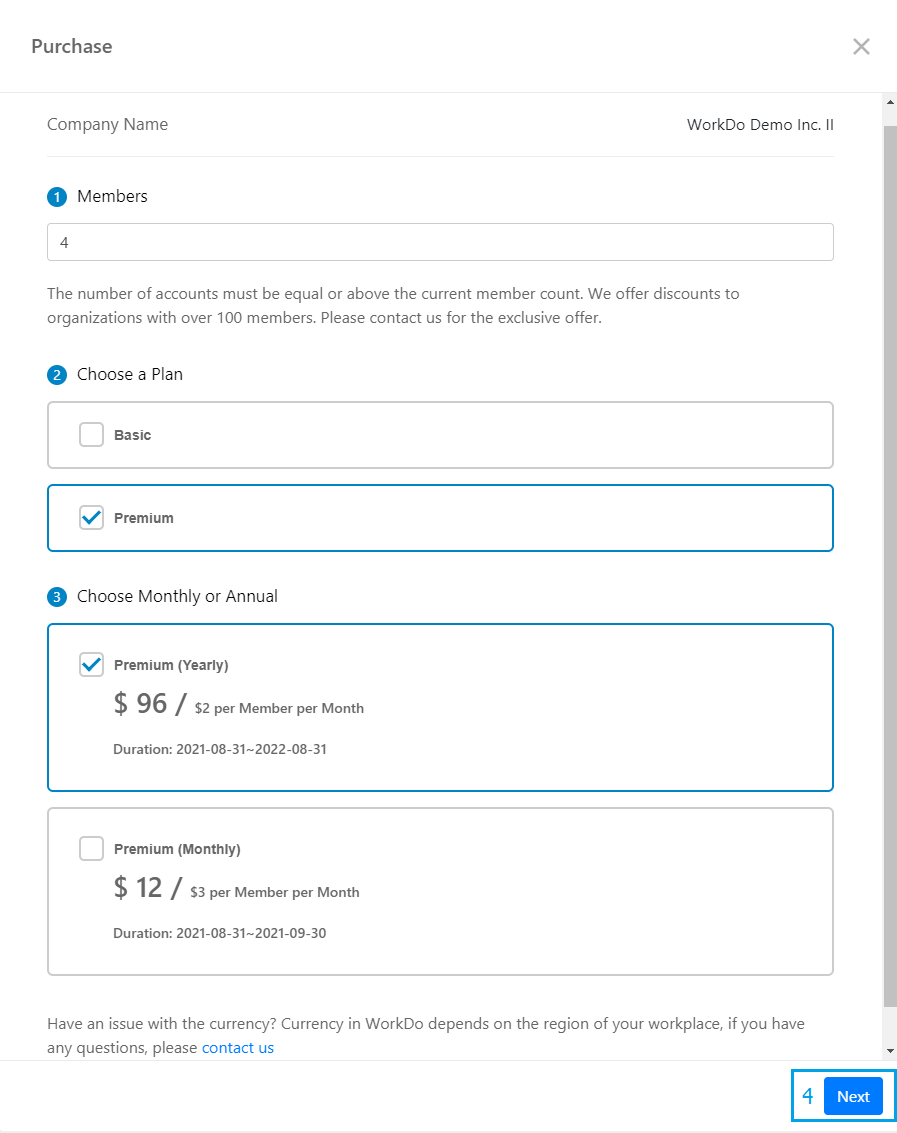
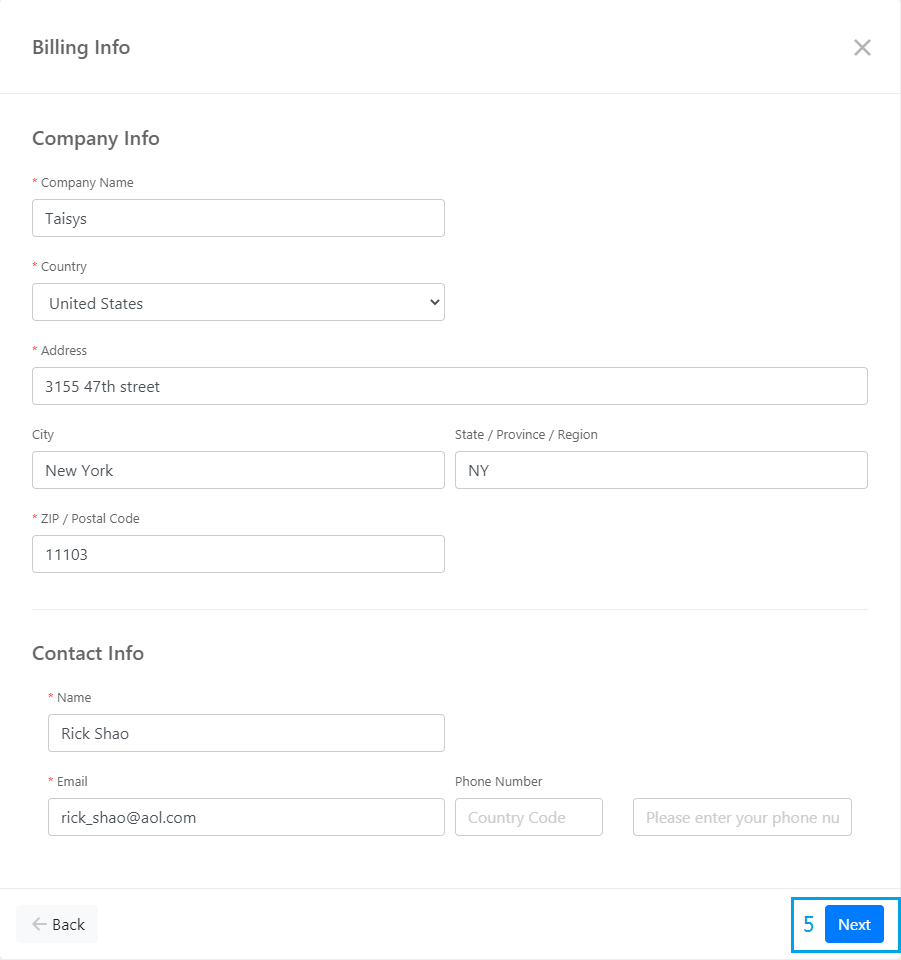
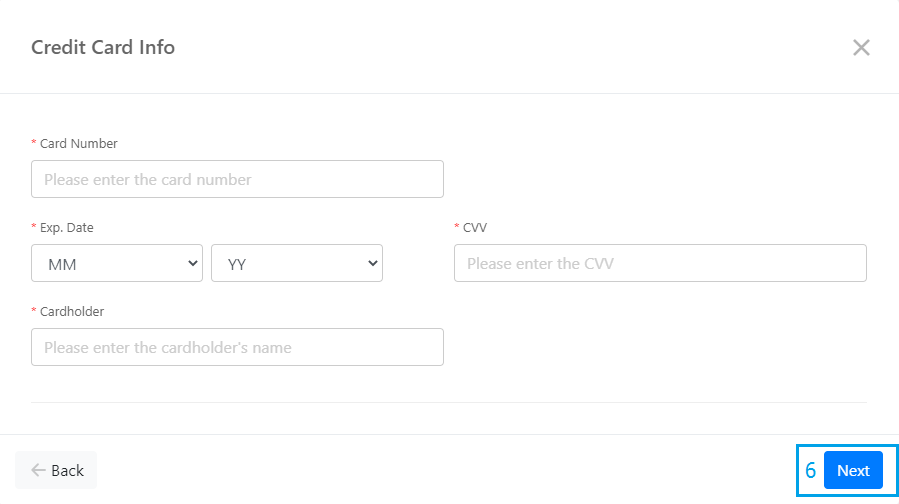
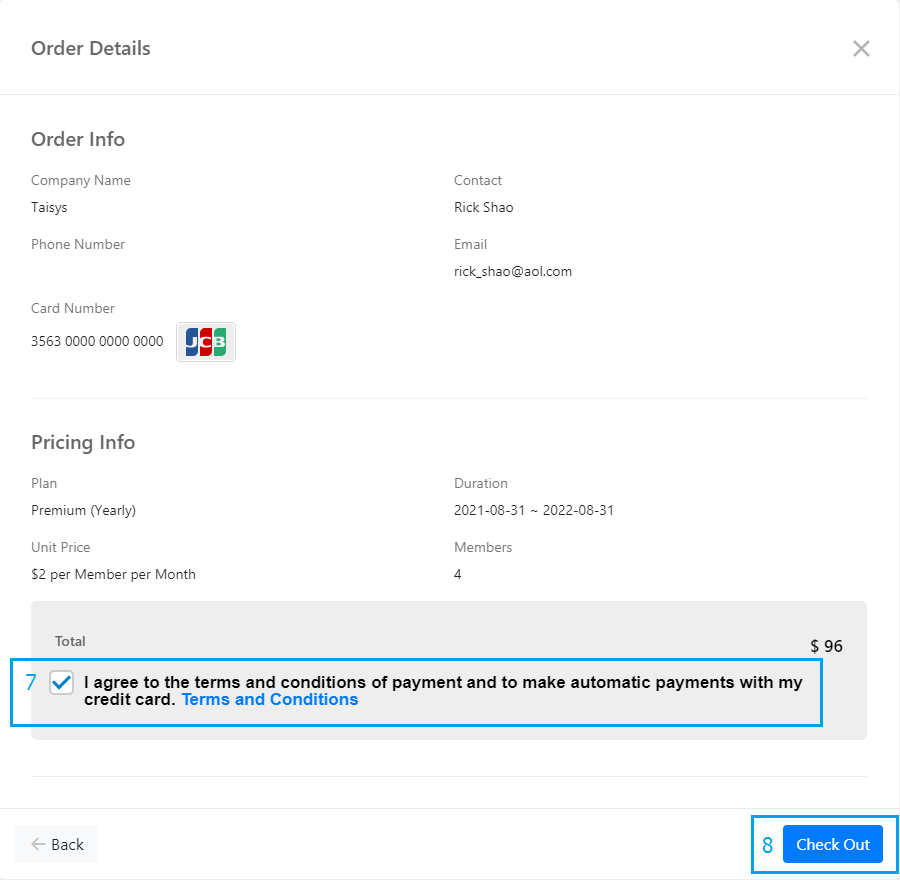
 Reminder
Reminder
- Plan purchase is only avilable to Android and Web versions of WorkDo at the moment.
- During the trial period, the Premium plan is offered to all new users, once the trial period ends, it will be changed to the Free plan. At which point, only the basic tools will be avilable for use.
- The currency is determined by workplace’s region setting, please refer to this FAQ if you have any issues.
- Purchase history can be viewed in Workplace Settings > Payment > Purchase Histroy.
Relevant Questions
What’s WorkDo’s billing policy?
How do I change the subscription plan and payment plan?
Billing information update.
Credit card information update.
Payment failed, how do I resolve it?
What payment currencies does WorkDo accept?
Differences between the Free Plan and the Paid Plans.
FAQ-ID:1108
Liking what you see so far? Would you like to subscribe WorkDo for your team?
As of now, the only acceptable currencies are New Taiwan Dollar and United States Dollar, and the payment currency is determined by the region of your workplace in WorkDo upon creation. All workplaces created outside of Taiwan will pay in USD when they wish to subscribe to one of the paid plans.
Follow the steps below to verify your workplace region. If you require a location or region change, please use the feedback function to send us a request.
Verify Workplace Region
Steps:
- Enter the Workplace Settings.
- Scroll down to Workplace Profile.
- App │ Click Workplace Info to view the workplace regional information.
- Web │ Click the Edit button next to the workplace name to view regional information.
- Please use the feedback function to send a request if your workplace requires a region change.
 Reminder
Reminder
- The Currency option listed on the bottom of Workplace Info is not the payment currency but rather the currency used by the Expenses and Cashbook tools.
Relevant Questions
Monthly or yearly payment plan? What’s WorkDo’s billing policy?
Billing information update.
Credit card information update.
Is WorkDo free of charge?
What is the difference between the free plan and one of the paid plans?
The payment failed, how do I resolve it?
Want you change your plan or payent currency?
FAQ-ID:1071
You may update the credit card so long you are the workplace admin. Simply go to the Credit Card Info to add, change or remove the credit card information.
Plan:![]() All plans
All plans
Permission:![]() Member
Member ![]() Workplace admin
Workplace admin
Interface:![]() Android App
Android App ![]() Web
Web
Update Credit Card Information
- Enter the Workplace Settings.
- Click Credit Card Info.
- Android App │ Scroll down to the Payment section and click the Credit Card Info.
- Web │ Click Payment in the Advanced section and select Credit Card Info.
- Click Add a Credit Card or Change Credit Cards if you already had one on file (* Must be filled).
- Card Number
- Expiration Date
- Card Security Code (CVV)
- Cardholder
- Click Confirm to finish.
Remove a Credit Card on File
- Enter the Workplace Settings.
- Click Credit Card Info.
- Android App │ Scroll down to the Payment section and click the Credit Card Info.
- Web │ Click Payment in the Advanced section and select Credit Card Info.
- Click the unlink icon next to the credit card to remove this card.
- Confirm the action to remove.
 Reminders
Reminders
- The billing information cannot be updated using iPhone, if you are an iPhone user, please use the web version to update it.
- Any changes made to the billing information will be reflected on the next payment date.
- If you are using a paid plan and there is no credit card on file for automatic subscription renewal, your workplace will be downgraded to the free plan 14 days after the renewal date.
FAQ-ID:1069
The workplace storage is for your team to upload and share files, photos, videos among the team, and the storage space provided should be more than sufficient for every workplace.
But in case you would like to know how much storage space is used for your workplace, please follow the steps below to ascertain your workplace’s storage space.
View Workplace Storage
Steps:
- Enter the Workplace Settings.
- Scroll down and select Workplace Statistics.
- Verify the workplace statistics.
- Workplace Statistics │ The numbers of public and private groups created.
- Tool Statistics │ The numbers of tool posts created.
- Workflow Statistics │ The numbers of leave, expense, approval post clock and appeal requests applied.
- Attachment Statistics │ The numbers of file attachments.
- Usage Statistics │ The total storage space used.
 Reminders
Reminders
- Please note that the statistics are not presented in real-time.
- Check out some of the tips on how to save workplace storage space.
- If you’d like to purchase additional storage space, please contact us via feedback or here.
FAQ-ID:1132
How do I upgrade / downgrade my workplace’s plan?
How do I change the monthly / yearly payment plan (billing cycle)?
WorkDo offers three different plans and two payment plans that you can freely change to provide maximum flexibility to all our users!
- Plans │ Free, Basic or Premium
- Payment Plans │ Monthly payment or yearly payment
Please refer to the instructions below to update your workplace’s plan and payment plan.
The changes you make to your plan will take effect immediately or at the start of your next billing cycle, depending on whether you are upgrading or downgrading from your current plan.
- Plan Upgrade │ Takes effect immediately. You will be billed for the new plan. We will then deduct any days that you didn’t use your old plan in the previous billing cycle from the new plan’s total.
- Plan Downgrade │ Your plan will be switch the day before your next payment date.
Update Workplace Plan & Payment Plan
Steps:
-
-
- Enter the Workplace Settings.
- Enter the Workplace Subscription.
- Android │ Click Payment > Workplace Subscription.
- Web │ Click Advanced > Payment.
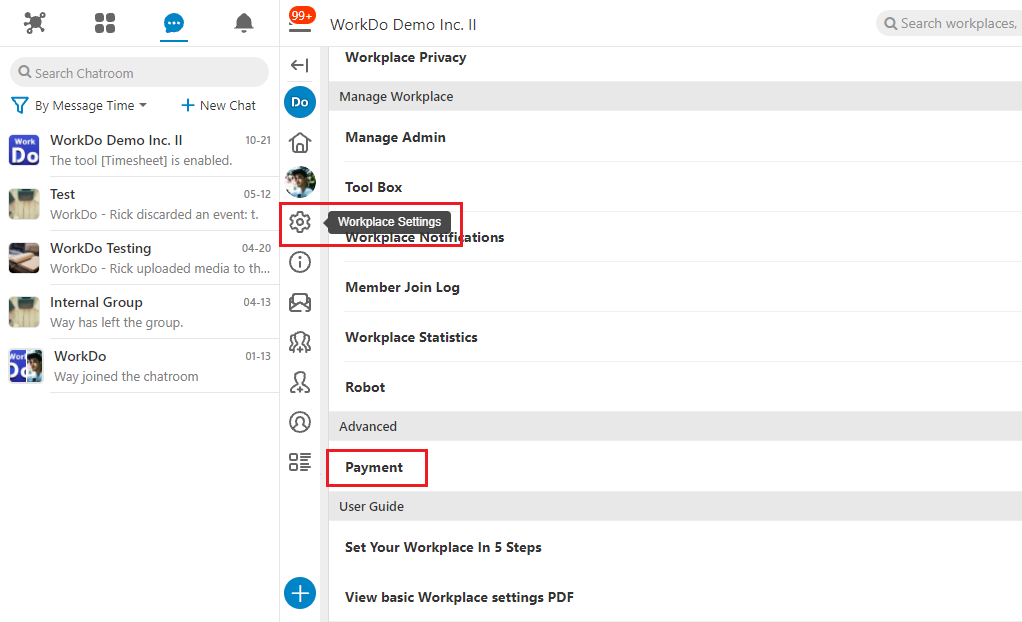
- Click Purchase and select your plan and payment plan.
- Verify the billing information and credit card information.
Verify all information and agree to the terms and conditions.
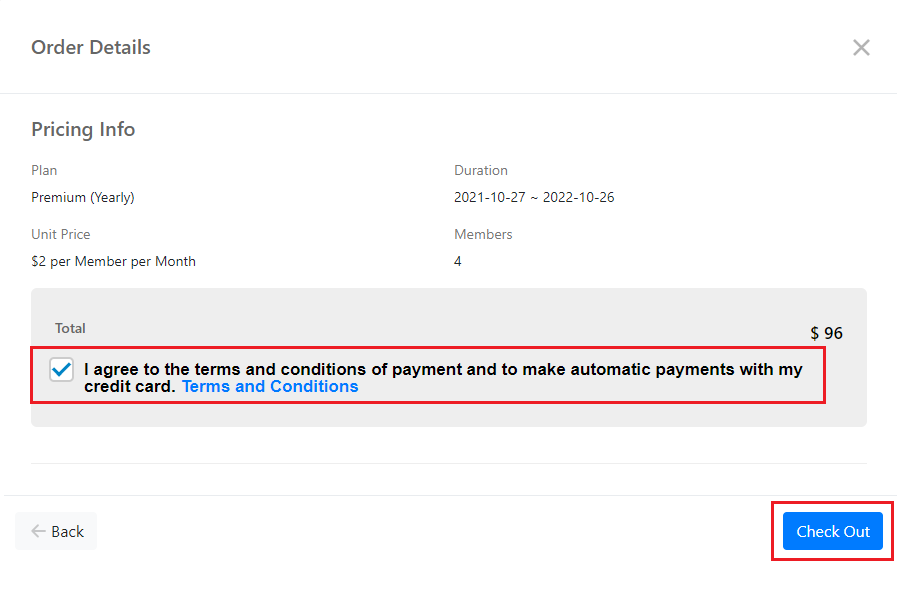
- Confirm your workplace’s new plan.
Confirm your workplace’s new plan and click Check Out to finalize the process.
-
 Reminders
Reminders
- The subscription plan change is not available to iPhone users; please use the web version to make the plan change.
- Please refer to the same steps described above for upgrading or downgrading your workplace’s subscription plan.
- Please refer to the billing policy FAQ to calculate the amount due for your workplace’s plan.
- The payment currency is determined based on your workplace’s region upon creation.
- Your workplace’s purchase history can be viewed by clicking Workplace Settings > Advanced > Payment > Purchase History.
FAQ-ID:1133
What should I do when there is a payment error?
The system will charge your credit card on file when additional members are added to the workplace or your workplace plan subscription is up. If the system fails to collect the payment, you will see the payment reminder when you log in to WorkDo, as well as receive the payment reminder email.
Please verify the following:
- Is the credit card on file activated or expired? │ Please change the credit card information on file.
- Insufficient funds? │ The credit card on file may have reached its limit, please contact your card issuer to resolve this.
If you are within 14 days of payment renewal, you may follow the steps below to submit the payment, else the you’ll need to make a new plan purchase.
Please follow the steps below to send the payment if your credit card has none of these problems.
Send Payment
Steps:
- Enter the Workplace Settings.
- Click Payment.
- Android │ Click Workplace Subscription.
- Web │ Click Workplace Subscription.
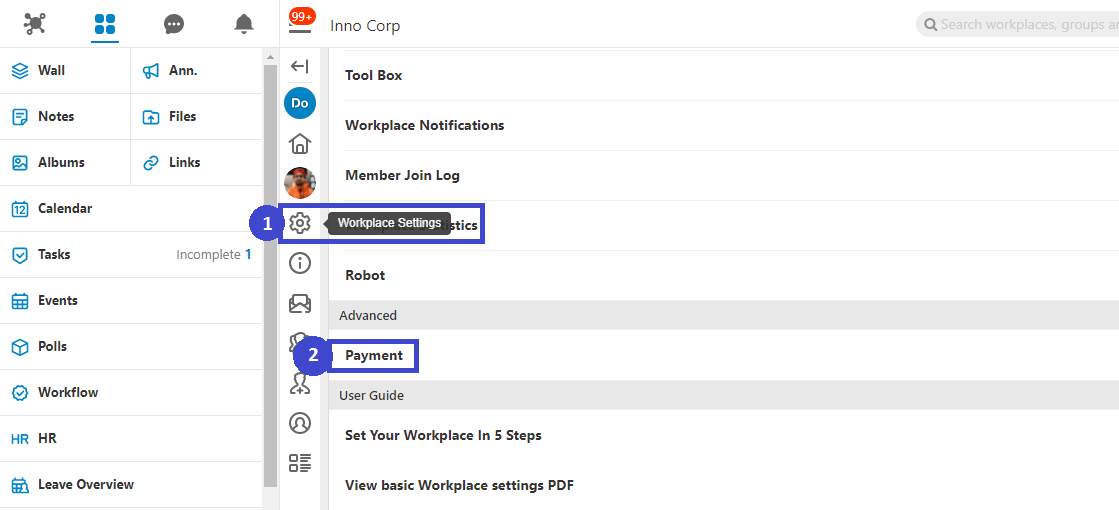
- Then select a method from below to send the payment.
- Verify Credit Card Information
Click Next if the credit card information is up-to-date, else click the Use Another Card on the upper-right-hand corner to use another card for this payment.
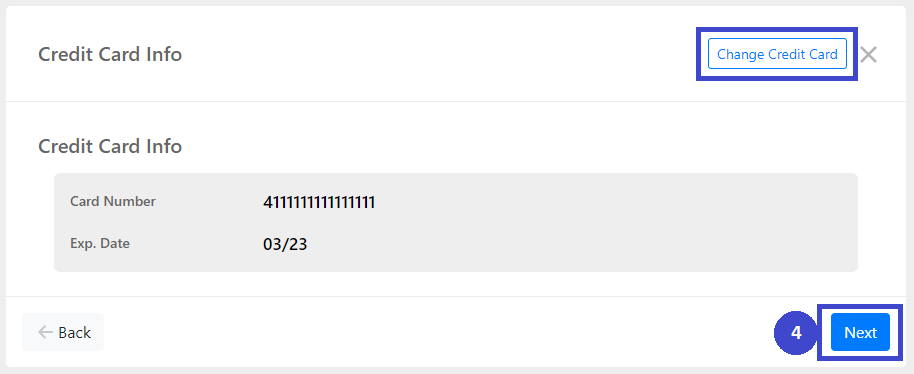
- Verify the Pricing Information
Verify the pricing information, check the agreement box and click Check Out to finalize the payment. The credit card used for this payment will be used for future payments.
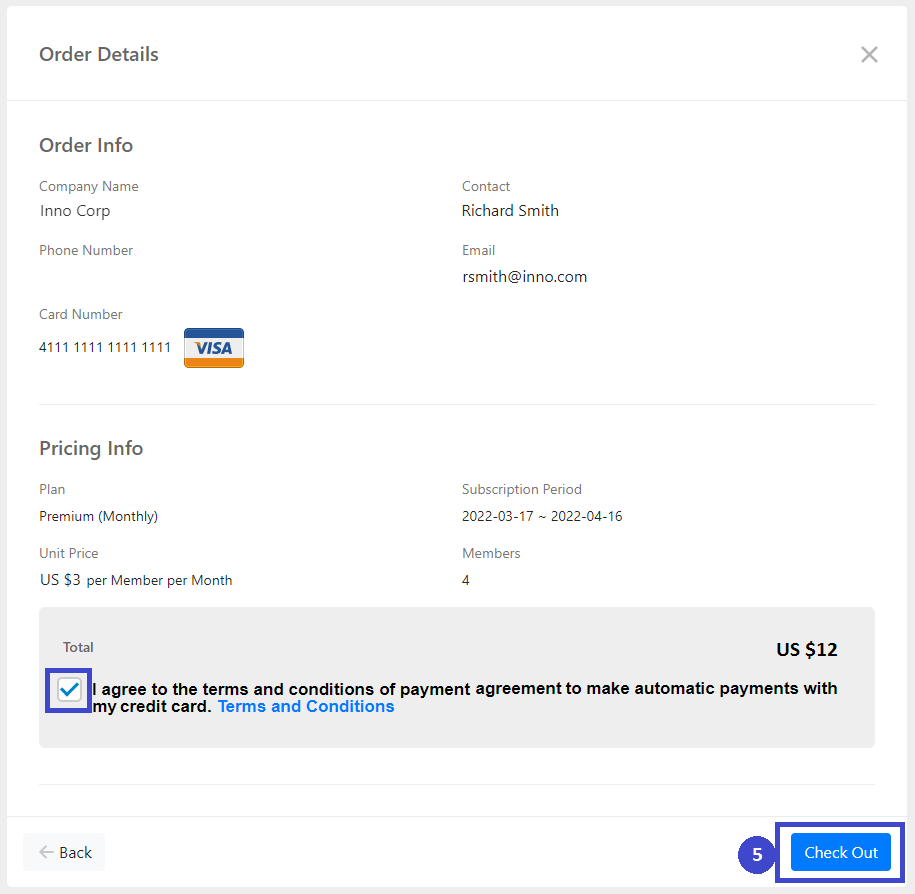
 Reminders
Reminders
- Only Android devices and the web version of WorkDo are able to handle the payment-related processes, if you are an iPhone user, please use the web version to do so.
- Please refer to this FAQ to calculate the total cost of your team.
- The payment currency is determined by the region of your workplace in WorkDo upon creation.