FAQ
Accounts, notifications and more answers to the most frequently asked questions!
FAQ-ID:1094
WorkDo strives to provide the best team collaboration service to our users, as such, we work hard to make sure that WorkDo maintains optimal performance simultaneously across all devices in real-time. However, in rare situations, the system may take a moment to process the messages resulting in a slight delay.
Users could follow the methods below to troubleshoot the delay problem, just in case!
Troubleshoot:
 Reminders
RemindersFAQ-ID:1095
Don’t want to miss out on important discussions in the workplace? Don’t want to be left out of the loop? Well, WorkDo’s customizable notification settings will make sure that you always stay on top of things!
WorkDo’s notifications settings can be personalized to users’ preferences, including chat notifications, event notifications, and even the daily to-do list notifications, etc.
In rare circumstances, notifications may be delayed due to a number of reasons. Should this occurs, please follow the instructions below to troubleshoot the problem.
Troubleshoot:
 Reminders
RemindersFAQ-ID:1096
Your notification bell will be sure to pop up when you engage in a collaborative effort with your team. When it does, a number next to the notification bell tells you how many notifications there are and what you need to focus on.
Notifications include posts, comments, likes, chat messages, etc. With the help of the notification center, you are sure to stay on top of things!
The notifications are all things that are important and pertaining to you, such as published posts, edits, likes received, comments left, or approved leaves, expenses, overtime applications and other requests. So keep checking back to WorkDo and make sure you don’t miss out on important stuff.
When you receive different types of tool notifications, the dashboard will also show numbers next to the corresponding tools, this helps you quickly identify what needs your attention.
 Reminder
ReminderFAQ-ID:1099
The Oppo brand of smartphones has turned off apps’ notification setting by default; please follow the instructions to change WorkDo’s notification setting.
Steps:
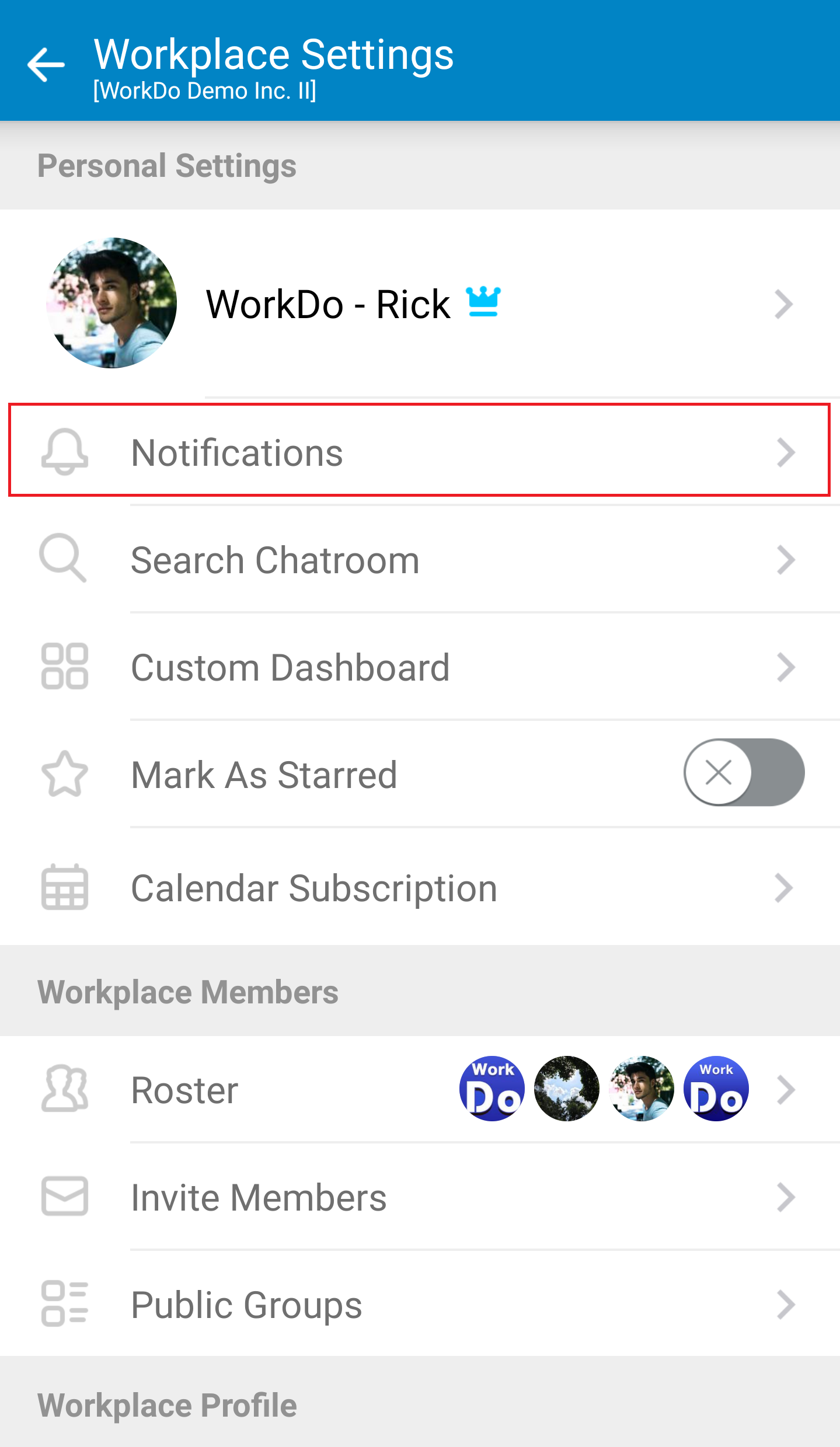
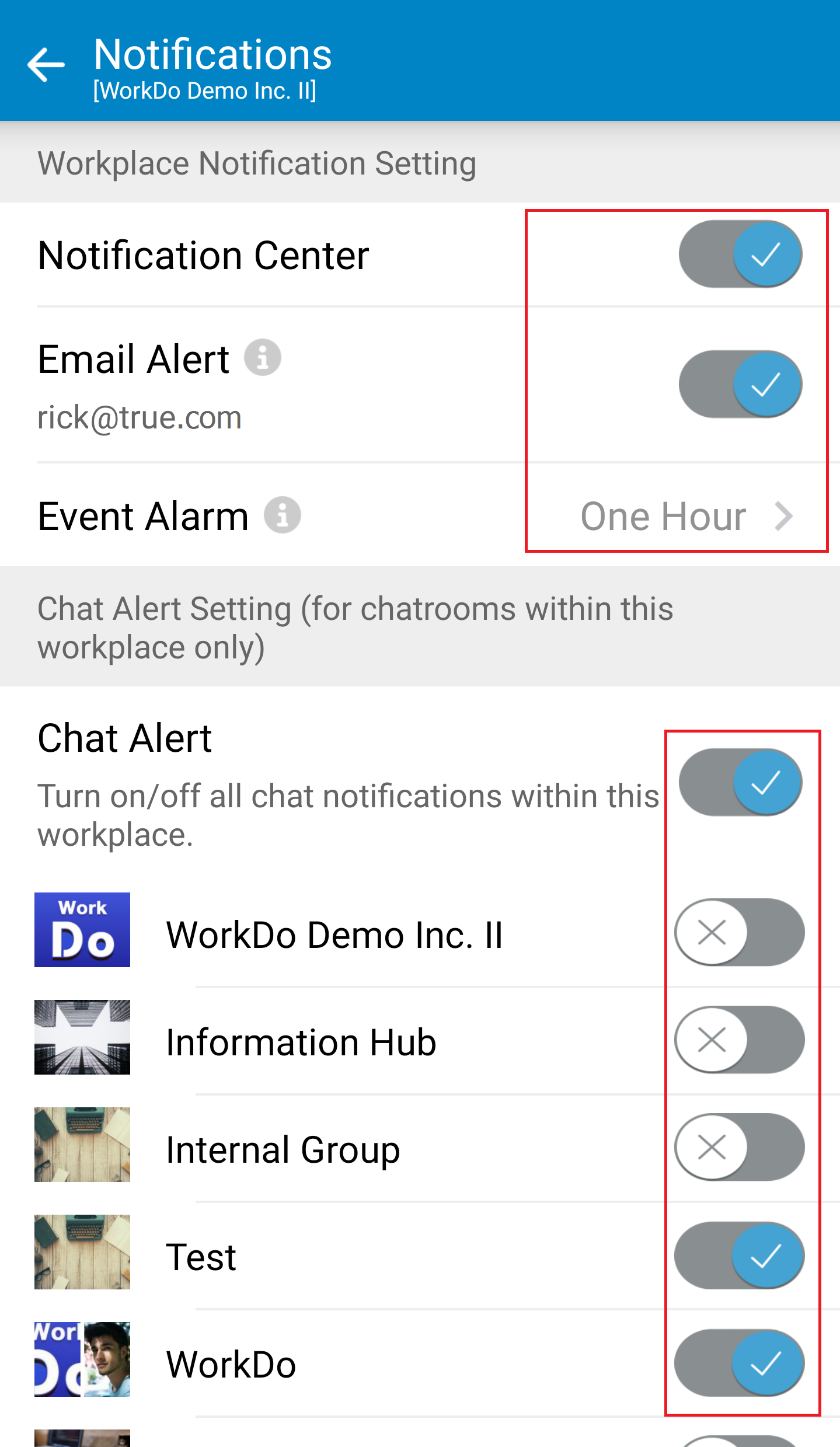
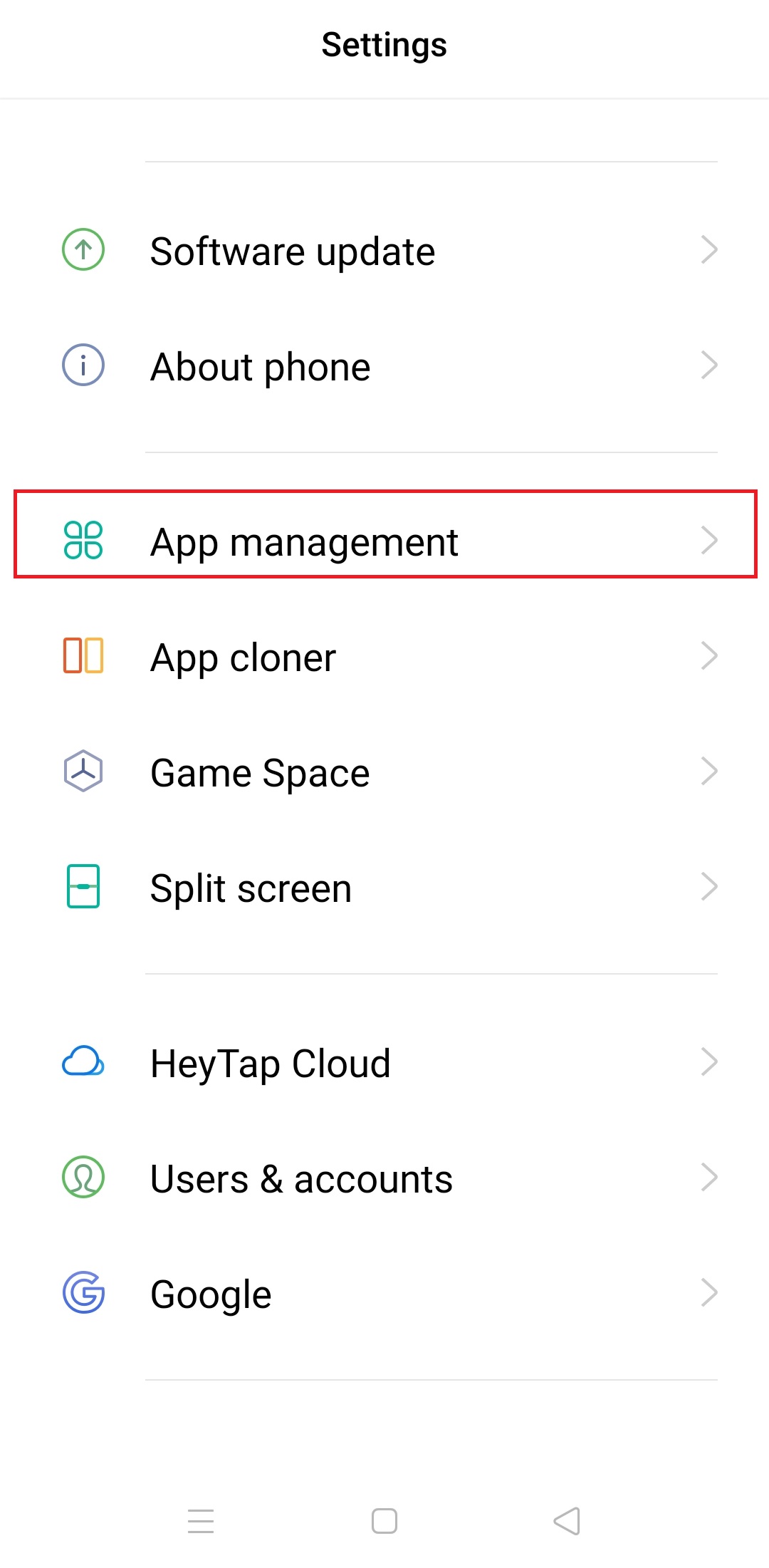
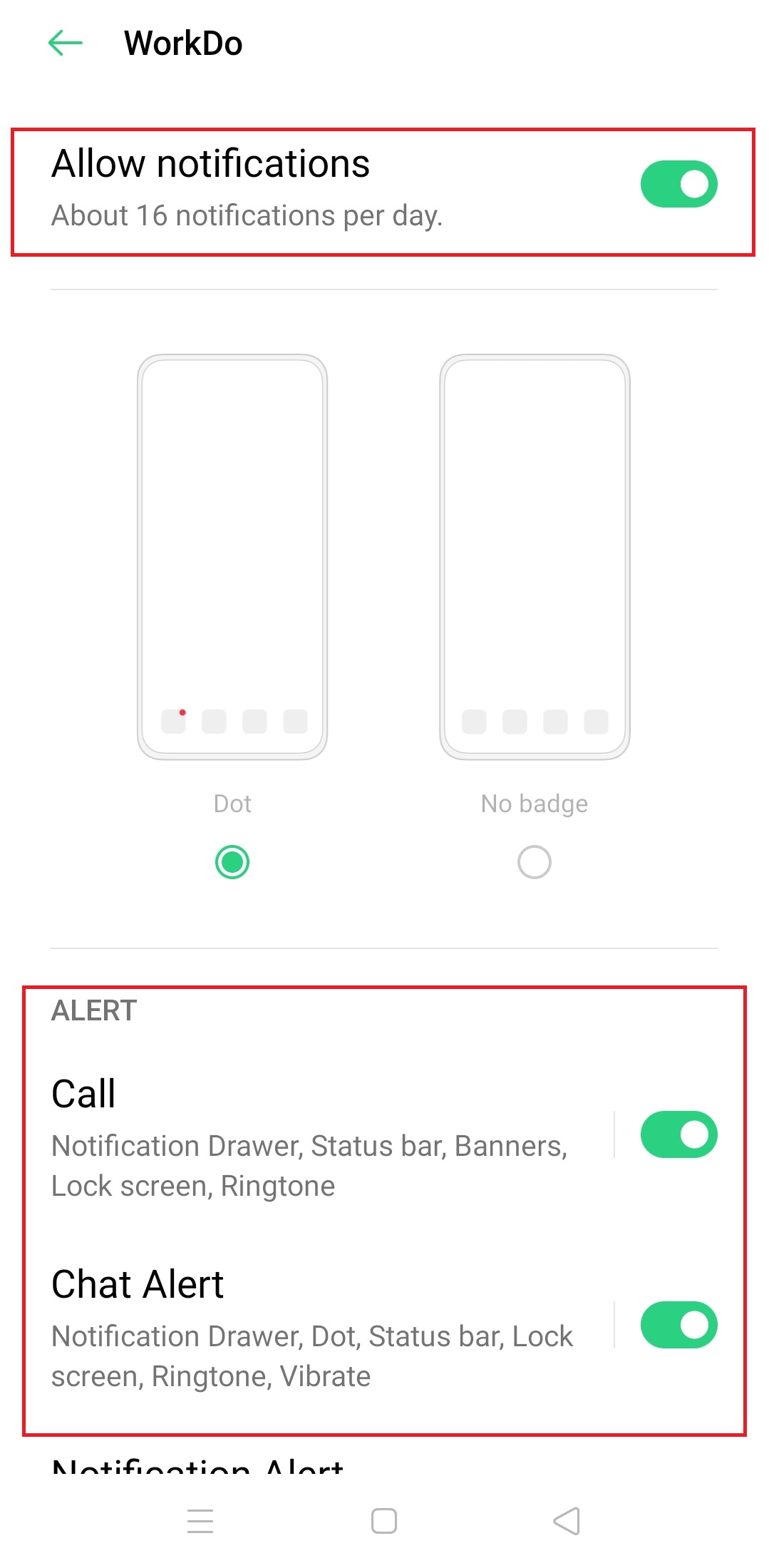
 Caution!
Caution!You must repeat the steps to turn on the notifications when you delete and reinstall WorkDo.