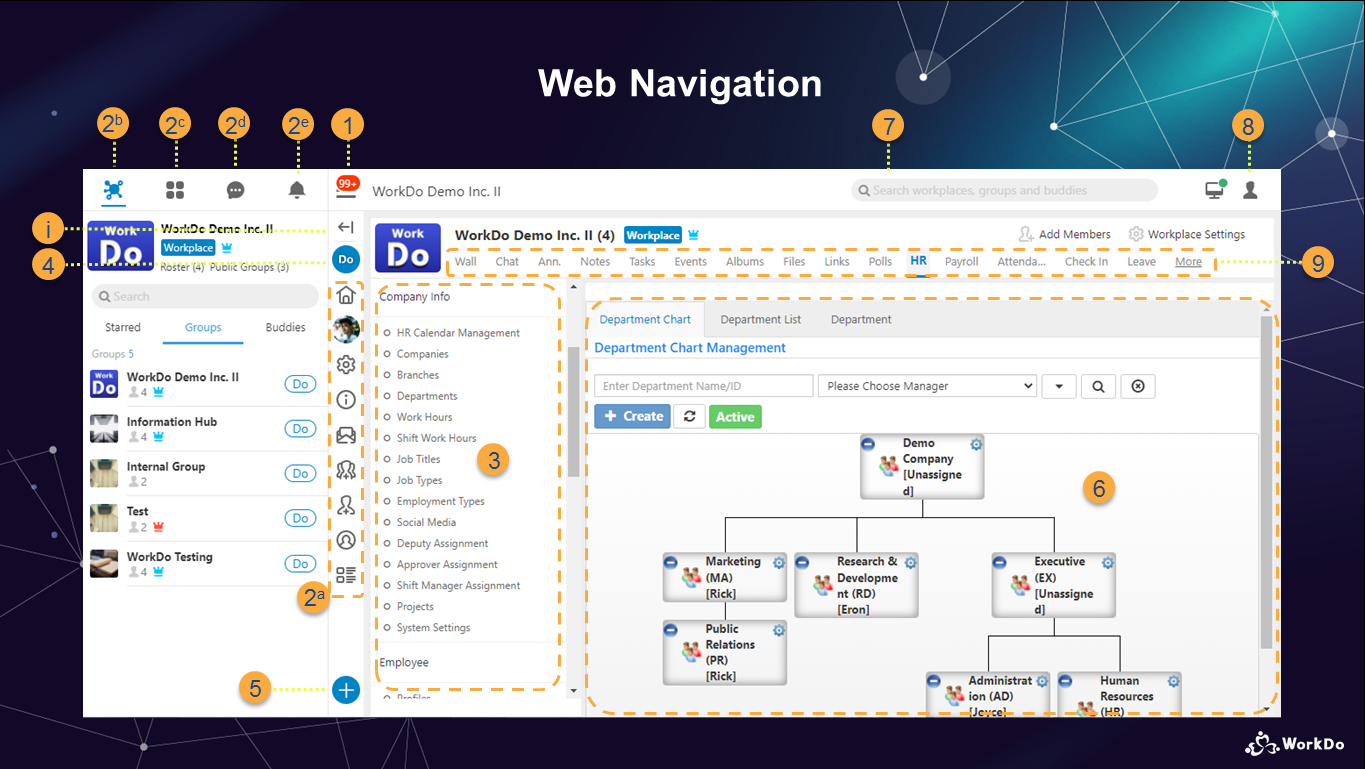FAQ
Accounts, notifications and more answers to the most frequently asked questions!
Main Settings
FAQ-ID:1007
WorkDo supports multi-device login, allowing users to collaborate across different devices seamlessly. As such, the interfaces on the web browser, app and laptop will be somewhat different to accommodate the devices. But worry not, our FAQ section will cover different interfaces and explain each function in detail.
This FAQ is focused on the app interface, it is the streamlined version designed for collaboration when you are on the run or working remotely. But for the most feature-complete and comprehensive version, we recommend the web interface.


│ For the complete WorkDo app interface tutorial, please refer to the WorkDo Quick Start Settings │
App Interface Navigation
1 │ Workplace List
Switch between workplaces, WorkDo Network, My Upcoming, My Shelf and Join/Create Workplaces.
2 │ Current Level & Settings
- Displays your current workplace, group or buddy level.
- Click for the level-related settings.
3 │ Search Bar
Enter keywords to search for relevant posts.
4 │ More
Account settings, personalized app settings, resources and issue reporting are all here.
5 │ Workplace
- a. Main screen │ functions such as invite members, create groups, add buddies, view team roster and find pblic groups are all here.
- b. Groups & buddies | Displays the groups you are in and buddies you have befriended.
- c. Do button │ Use the Do button to instantly switch tools and engage in different activities ans tasks.
6 │ Dashboard
The Dashboard summarizes all the activities and tasks you need to respond to. You may use it as a to-do list or see it as your personal secretary.
7 │ + Button
The + button is the most efficient way to quickly create tasks and posts for assignees.
8 │ Chats
Displays all your chats. You may also begin new chats with buddies and groups here.
9 │ Notification Center
The Notification Center alerts you of new activities concerning you.
 Reminder
Reminder
- This is the app interface navigation of WorkDo, for the complete WorkDo app interface tutorial, please refer to the WorkDo Quick Start Settings!
Relevant Questions
WorkDo web general navigation.
What do different roles do in a workplace or group?
What do different roles do in a workplace or group?Workplace, Group, Buddy Settings.
Workplaces, groups, buddies? Use each level to your advantage.
Join multiple workplaces with one account?
The “Do” button or the “+” button, which one do I use?
How do I send feedback or report an error?
Workplace
FAQ-ID:1007
WorkDo supports multi-device login, allowing users to collaborate across different devices seamlessly. As such, the interfaces on the web browser, app and laptop will be somewhat different to accommodate the devices. But worry not, our FAQ section will cover different interfaces and explain each function in detail.
This FAQ is focused on the app interface, it is the streamlined version designed for collaboration when you are on the run or working remotely. But for the most feature-complete and comprehensive version, we recommend the web interface.


│ For the complete WorkDo app interface tutorial, please refer to the WorkDo Quick Start Settings │
App Interface Navigation
1 │ Workplace List
Switch between workplaces, WorkDo Network, My Upcoming, My Shelf and Join/Create Workplaces.
2 │ Current Level & Settings
- Displays your current workplace, group or buddy level.
- Click for the level-related settings.
3 │ Search Bar
Enter keywords to search for relevant posts.
4 │ More
Account settings, personalized app settings, resources and issue reporting are all here.
5 │ Workplace
- a. Main screen │ functions such as invite members, create groups, add buddies, view team roster and find pblic groups are all here.
- b. Groups & buddies | Displays the groups you are in and buddies you have befriended.
- c. Do button │ Use the Do button to instantly switch tools and engage in different activities ans tasks.
6 │ Dashboard
The Dashboard summarizes all the activities and tasks you need to respond to. You may use it as a to-do list or see it as your personal secretary.
7 │ + Button
The + button is the most efficient way to quickly create tasks and posts for assignees.
8 │ Chats
Displays all your chats. You may also begin new chats with buddies and groups here.
9 │ Notification Center
The Notification Center alerts you of new activities concerning you.
 Reminder
Reminder
- This is the app interface navigation of WorkDo, for the complete WorkDo app interface tutorial, please refer to the WorkDo Quick Start Settings!
Relevant Questions
WorkDo web general navigation.
What do different roles do in a workplace or group?
What do different roles do in a workplace or group?Workplace, Group, Buddy Settings.
Workplaces, groups, buddies? Use each level to your advantage.
Join multiple workplaces with one account?
The “Do” button or the “+” button, which one do I use?
How do I send feedback or report an error?
Groups
FAQ-ID:1007
WorkDo supports multi-device login, allowing users to collaborate across different devices seamlessly. As such, the interfaces on the web browser, app and laptop will be somewhat different to accommodate the devices. But worry not, our FAQ section will cover different interfaces and explain each function in detail.
This FAQ is focused on the app interface, it is the streamlined version designed for collaboration when you are on the run or working remotely. But for the most feature-complete and comprehensive version, we recommend the web interface.


│ For the complete WorkDo app interface tutorial, please refer to the WorkDo Quick Start Settings │
App Interface Navigation
1 │ Workplace List
Switch between workplaces, WorkDo Network, My Upcoming, My Shelf and Join/Create Workplaces.
2 │ Current Level & Settings
- Displays your current workplace, group or buddy level.
- Click for the level-related settings.
3 │ Search Bar
Enter keywords to search for relevant posts.
4 │ More
Account settings, personalized app settings, resources and issue reporting are all here.
5 │ Workplace
- a. Main screen │ functions such as invite members, create groups, add buddies, view team roster and find pblic groups are all here.
- b. Groups & buddies | Displays the groups you are in and buddies you have befriended.
- c. Do button │ Use the Do button to instantly switch tools and engage in different activities ans tasks.
6 │ Dashboard
The Dashboard summarizes all the activities and tasks you need to respond to. You may use it as a to-do list or see it as your personal secretary.
7 │ + Button
The + button is the most efficient way to quickly create tasks and posts for assignees.
8 │ Chats
Displays all your chats. You may also begin new chats with buddies and groups here.
9 │ Notification Center
The Notification Center alerts you of new activities concerning you.
 Reminder
Reminder
- This is the app interface navigation of WorkDo, for the complete WorkDo app interface tutorial, please refer to the WorkDo Quick Start Settings!
Relevant Questions
WorkDo web general navigation.
What do different roles do in a workplace or group?
What do different roles do in a workplace or group?Workplace, Group, Buddy Settings.
Workplaces, groups, buddies? Use each level to your advantage.
Join multiple workplaces with one account?
The “Do” button or the “+” button, which one do I use?
How do I send feedback or report an error?
Buddies
FAQ-ID:1007
WorkDo supports multi-device login, allowing users to collaborate across different devices seamlessly. As such, the interfaces on the web browser, app and laptop will be somewhat different to accommodate the devices. But worry not, our FAQ section will cover different interfaces and explain each function in detail.
This FAQ is focused on the app interface, it is the streamlined version designed for collaboration when you are on the run or working remotely. But for the most feature-complete and comprehensive version, we recommend the web interface.


│ For the complete WorkDo app interface tutorial, please refer to the WorkDo Quick Start Settings │
App Interface Navigation
1 │ Workplace List
Switch between workplaces, WorkDo Network, My Upcoming, My Shelf and Join/Create Workplaces.
2 │ Current Level & Settings
- Displays your current workplace, group or buddy level.
- Click for the level-related settings.
3 │ Search Bar
Enter keywords to search for relevant posts.
4 │ More
Account settings, personalized app settings, resources and issue reporting are all here.
5 │ Workplace
- a. Main screen │ functions such as invite members, create groups, add buddies, view team roster and find pblic groups are all here.
- b. Groups & buddies | Displays the groups you are in and buddies you have befriended.
- c. Do button │ Use the Do button to instantly switch tools and engage in different activities ans tasks.
6 │ Dashboard
The Dashboard summarizes all the activities and tasks you need to respond to. You may use it as a to-do list or see it as your personal secretary.
7 │ + Button
The + button is the most efficient way to quickly create tasks and posts for assignees.
8 │ Chats
Displays all your chats. You may also begin new chats with buddies and groups here.
9 │ Notification Center
The Notification Center alerts you of new activities concerning you.
 Reminder
Reminder
- This is the app interface navigation of WorkDo, for the complete WorkDo app interface tutorial, please refer to the WorkDo Quick Start Settings!
Relevant Questions
WorkDo web general navigation.
What do different roles do in a workplace or group?
What do different roles do in a workplace or group?Workplace, Group, Buddy Settings.
Workplaces, groups, buddies? Use each level to your advantage.
Join multiple workplaces with one account?
The “Do” button or the “+” button, which one do I use?
How do I send feedback or report an error?
WorkDo Network
FAQ-ID:1007
WorkDo supports multi-device login, allowing users to collaborate across different devices seamlessly. As such, the interfaces on the web browser, app and laptop will be somewhat different to accommodate the devices. But worry not, our FAQ section will cover different interfaces and explain each function in detail.
This FAQ is focused on the app interface, it is the streamlined version designed for collaboration when you are on the run or working remotely. But for the most feature-complete and comprehensive version, we recommend the web interface.


│ For the complete WorkDo app interface tutorial, please refer to the WorkDo Quick Start Settings │
App Interface Navigation
1 │ Workplace List
Switch between workplaces, WorkDo Network, My Upcoming, My Shelf and Join/Create Workplaces.
2 │ Current Level & Settings
- Displays your current workplace, group or buddy level.
- Click for the level-related settings.
3 │ Search Bar
Enter keywords to search for relevant posts.
4 │ More
Account settings, personalized app settings, resources and issue reporting are all here.
5 │ Workplace
- a. Main screen │ functions such as invite members, create groups, add buddies, view team roster and find pblic groups are all here.
- b. Groups & buddies | Displays the groups you are in and buddies you have befriended.
- c. Do button │ Use the Do button to instantly switch tools and engage in different activities ans tasks.
6 │ Dashboard
The Dashboard summarizes all the activities and tasks you need to respond to. You may use it as a to-do list or see it as your personal secretary.
7 │ + Button
The + button is the most efficient way to quickly create tasks and posts for assignees.
8 │ Chats
Displays all your chats. You may also begin new chats with buddies and groups here.
9 │ Notification Center
The Notification Center alerts you of new activities concerning you.
 Reminder
Reminder
- This is the app interface navigation of WorkDo, for the complete WorkDo app interface tutorial, please refer to the WorkDo Quick Start Settings!
Relevant Questions
WorkDo web general navigation.
What do different roles do in a workplace or group?
What do different roles do in a workplace or group?Workplace, Group, Buddy Settings.
Workplaces, groups, buddies? Use each level to your advantage.
Join multiple workplaces with one account?
The “Do” button or the “+” button, which one do I use?
How do I send feedback or report an error?